FAQs
Access Token Removal FAQs
We have stopped supporting Access Tokens for stacks created after December 16, 2020. This means stacks created after this date will not have Access Tokens. You need to use Delivery Tokens for making authorized Content Delivery API requests and use Management Token or Authtoken for Content Management API requests.
Note: You need to pass the value of Delivery Token against the ‘access_token’ key to make authorized Content Delivery API requests.
- Use Delivery Tokens to fetch environment-specific published content (assets and entries).
- Use Management Tokens to fetch unpublished or draft content (assets or entries). You can also use them in Content Management API requests to perform PUT, POST, and DELETE operations.
No. Only the stacks created after December 16, 2020 won't support access tokens. Existing stacks, i.e., stacks created before December 16, 2020 will continue to support access tokens. However, we strongly recommend using management tokens and delivery tokens instead.
Yes. You can use the Management Tokens or user Authtoken to view/fetch unpublished or draft content.
If you have a request similar to the following example:
curl -X GET \ 'https://api.contentstack.io/v3/content_types/123/entries/blt15c55f3a4832aecf?include_publish_details=true&include_workflow=true' \ -H 'accept-encoding: application/json' \ -H 'access_token: blt83dc39df2c313508' \ -H 'api_key: blt4f22b9b7b5c131b0'
It will not work for stacks created after December 16, 2020. To make it work, the request should use the value of a delivery token against the ‘access_token’ key.
Delivery Tokens for Access Tokens
You can create a Delivery Token for each publishing environment.
If you have used an Access Token for fetching published content, we recommend using Delivery Token against the access_token header parameter in your Content Delivery API requests.
Management Tokens for Access Tokens
You can create a Management Token or request the stack owner/admin to create a Management Token to authorize any stack-level read or write operations.
If you have used an Access Token for fetching unpublished or draft content, we recommend using the value of the Management Token against the authorization header parameter in your Content Management API requests.
Delivery Tokens
In your Content Delivery API requests, you need to use the value of the Delivery Token against the access_token header parameter.
Management Tokens
In your Content Management API requests, instead of the access_token header parameter, use the authorization parameter and pass the value of your Management Token against it.
Here’s a sample cURL for reference:
curl -X GET 'https://api.contentstack.io/v3/content_types/{ContentTypeUid}/entries/{EntryUid}' \
-H 'access_token: blt83dc39df2c313508' \
-H 'authorization: XXXXXXXXXXXXXXXX' \
-H 'api_key: blt1f23b4c5d6e789f0'No such log is maintained by Contentstack. So you need to ensure at your end that you create delivery and management tokens and replace access tokens with them at all instances as suggested above.
We have not removed the access_token key from the headers. The key is still available in the header since we support Access Token for older stacks. For newer stacks, you need to use the value of Delivery Token against the ‘access_token’ key.
No. You can use only the value of the Delivery Token against the access_token key for Content Delivery API requests.
For Content Management API (CMA) requests, you can use the value of the Management Token against the authorization parameter. Alternatively, you can use the authtoken parameter for CMA requests. Learn about the different types of tokens and their usage.
The following screenshot shows how you use the authtoken or authorization header parameters while running API requests through the Postman application:
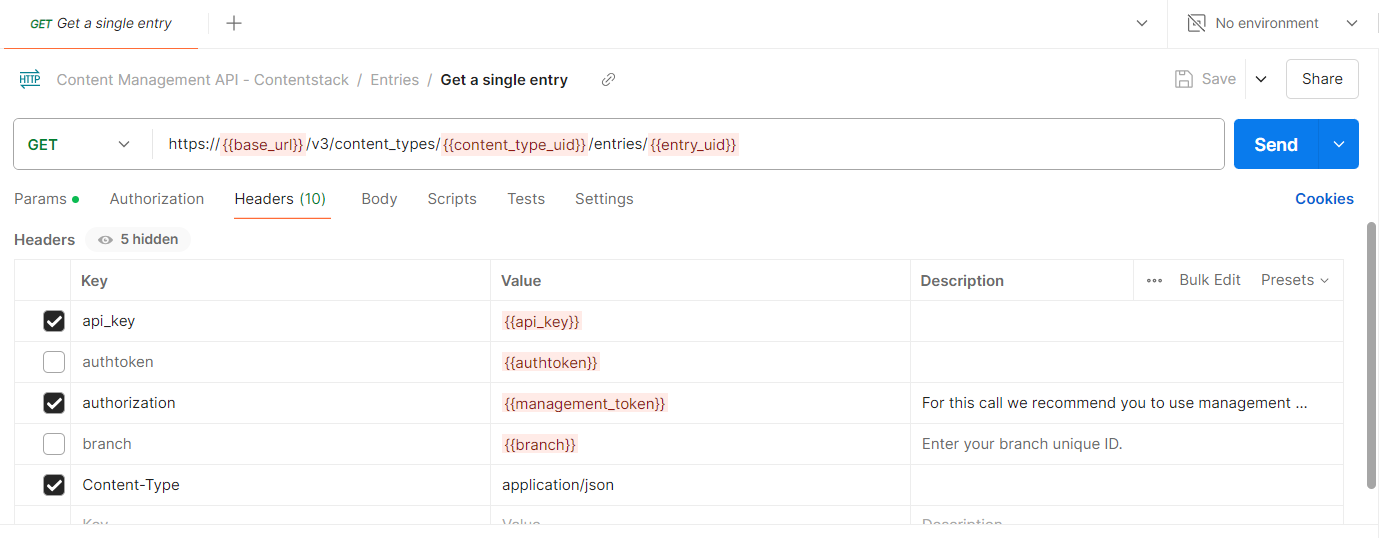
API FAQs
Here are some important points that you need to consider:
- Limit Response Payload: GET calls usually return a lot of unwanted parameters. If the APIs are used excessively, the default API response not only increases infrastructure load but also starts impacting the performance of your app. It's important to validate data and filter out anything that shouldn't be there.
Ideally, the best practice is to limit your response payload to 5 MB. - Keep the total number of “includes” and “level depth” to the minimum: When retrieving data, always make sure you decide logically what you need to extract and avoid retrieving unnecessarily large data.
It is recommended to keep the number of includes (when referencing other entries) and the depth levels as low as possible. The best practice is to restrict your total include to not exceed 10. However it depends on the user’s requirement (and their final response payload size, which should be restricted to the ideal response size mentioned above). - Make use of projection queries: To restrict the size returned in your response payload, make sure to use projection queries such as only, except, etc. These projection queries allow you to retrieve/exclude specific field data for each entry.
- Make use of pagination: If you think that your response payload can be overwhelming, you can use skip and limit parameters to paginate your response.
- Use “Lazy loading”: This factor totally depends on the user and also on the framework that they use. If the website data is pulled in from multiple content types, lazy loading is a good approach that will let them load the important sections of their website first before loading the others.
Exceptional Use Case
So what do you do if you might hit the limits even after following the above precautionary measures?
In this scenario, you can make use of filtering or pagination. What does this mean? Let’s look at the steps involved:
- First, you can divide your includes into multiple calls, say you need to add 10 includes. You can split them into groups of, maybe, two.
- You can append projection queries such as only, except, etc. to these batches to retrieve restricted response.
- [Optional, but recommended] Now, if you feel your response can be overwhelming, you can use skip and limit parameters to paginate your response.
- Finally, you can merge the results of all the batches together to get your final response.
Yes, the “Publish Later” option is supported in REST API calls as well. When passing the publish entry details in the body parameter of the Publish an Entry POST call, you need to provide the “scheduled_at” key with the publishing date/time in the ISO format as its value.
The body parameter should look like this:
{
"entry": {
"locales": [
...
],
"environments": [
...
]
},
"locale": "en-us",
"version": 1,
"scheduled_at": "2016-10-07T12:34:36.000Z"
}
By default, Contentstack's Image Delivery API optimizes the JPEG or WebP images by 85%. When you use optimization on images, it tends to increase the size of the original image. However, it reduces overall bandwidth over multiple images delivered from the API. So, a few images that were available in lower sizes are delivered in larger sizes when retrieved through the API.
Yes, Contentstack gives you the provision to automate release postings via “POST” calls. You can schedule the entry to be published at a later date/time by adding the “scheduled_at” key in the Body parameter. When passing the publish entry details in the Body parameter of the POST call, you need to provide the publishing date/time in the ISO format as the value of the “scheduled_at” key. The Body parameter should look like this:
{
"entry": {
"locales": [
...
],
"environments": [
...
]
},
"locale": "en-us",
"version": 1,
"scheduled_at": "2016-10-07T12:34:36.000Z"
}
Yes, we have open APIs for Content Delivery and Content Management.
Content Delivery API helps you to retrieve data and Content Management API allows you to create, access, and manage data.
Yes, Contentstack uses Fastly, a leading Content Delivery Network (CDN) provider, to provide lightning-fast content delivery to users anywhere in the world. Learn more about CDN and Caching.
Yes, this is possible. You need to execute the “only[BASE][]” query and provide the unique IDs of only those fields that you wish to retrieve, as its parameters. For more details, refer to the Only Operator section in our Content Delivery API.
Image Delivery APIs are image manipulation and optimization API calls. The API calls will help you to retrieve, manipulate, and/or convert image files of your Contentstack account and deliver it to your web or mobile applications.
You can resize an image by specifying the “width” and “height” of the image.
- width: The “width” parameter lets you dynamically resize the width of the output image by specifying pixels (as any positive integer between 1 and 8192) or percentage values (as a percentage value between 0.0 and 0.99). In case of percentages values above 99, append a ‘p’ parameter to the value).
- height: The “height” parameter lets you dynamically resize the height of the output image by specifying pixels (as any positive integer between 1 and 8192) or percentage values (as a percentage value between 0.0 and 0.99). In case of percentages values above 99, append a ‘p’ parameter to the value).
To see these parameters in action, refer to our documentation.
You can use a combination of the “crop” and “overlay” parameters to achieve this activity. First, crop the desired section from the source image and then attach it to the final image.
To crop a specific section of an image, you can use the “crop” parameter and pass the desired width and height of the section that you want to remove. The query to be used is ?crop={width_value},{height_value}. For e.g., if you wish to crop an image where you want a width of 300px and a height of 400px from the center, you can specify the values in the above query as ‘?crop=300,400’. To trim only a particular side of an image, use the “
trim” parameter.
Later, use the “overlay” parameter to attach the cropped image on top of another.
You can use the format parameter to convert a given image from one format to another.
This can be achieved using the “overlay” parameter.
The supported formats to which you can convert your source image are .gif, .png, .jpg (for JPEG), .pjpg (for Progressive JPEG), .webp, .webpll (Lossless), .webply (Lossy), and .avif.
Image optimization improves the loading speed of a website by reducing the size of uploaded images without compromising on the quality aspect. Optimization ensures a better user experience and swiftly delivers elements of a website to the browser . The reason for faster load speed is essential for a website because it factors into the SEO ranking. Also, the traffic is highly improved when the file sizes are reduced. You can optimize an image by using the auto parameter or reducing the quality of an image.
This can be partially achieved by using an overlay image.
To compress the size of an image you can use the quality parameter. This parameter lets you control the level of compression to an image. You can specify the value for this parameter in whole numbers, i.e., between 1 and 100. To add a quality parameter for an image you will need to specify ?quality={quality_value} after the URL of an image.
You can use the “trim” parameter to trim an image from the sides/edges. This parameter comes in handy especially when you need to remove borders or white spaces around images. The value for this parameter can be given in pixels or percentage.
To trim an image using the “trim” parameter, you need to specify the value for right and left in pixels or percentage “?trim={right_value},{left_value}”
Yes, you can crop an image using the crop parameter to a specific pixel or percentage. Using this parameter, you can remove pixels from an image by specifying the height and width in pixels or percentage value, or defining height and width in aspect ratio.
Yes, the “orient” parameter gives you the ability to orient the image. By using this parameter, you will be able to move an image right, left, horizontally, vertically, or flip.
The “quality” parameter supports only the lossy file format and thus is not applicable for image formats such as PNG and GIF because they are lossless file formats. Refer to our documentation for more details.
If the border is added as the background of the image, you can change the color using the “bg-color” parameter.
There is no specific format for uploading images. For performing image transformation activities, you can upload images in any convenient format or resolution. If you wish to convert the format of any image, you can use the “format” parameter.
Image Delivery API calls can transform your images on demand. It can dynamically resize, convert, adjust quality, crop/trim, change orientations, and image background colors.
They operate via a query string URL of the API call. When a user makes a request for an image, the Image Delivery API does two things:
- Serves the desired image request from cache (cache hit).
- Transforms the source image based on the parameters in the URL of the API call.
Yes. Images can be presented in ultra high definition formats allowing you to serve pixel perfect images on everything from mobile devices to 4K monitor displays.
The browsers supporting WebP image format are Google Chrome, Opera, and Android browsers.
In such cases, you can use the progressive JPEG format which is supported by most of the modern browsers.
The “quality” parameter supports all images of the Lossy file type. The formats included in the Lossy file type are JPEG, Progressive JPEG, and WEBP(Lossy).
To display an image within a circle, use the overlay parameter. The overlay image should have a circle of transparent pixels within it. When you place this image over the actual image, the actual image will be displayed within a circle. Now, if the color of the solid background of this overlay is the same as the color of the background where the image will be placed in your app, it will give a circular cropped image effect.
Architecture FAQs
Partially headless setup means you have some portion of your website on a traditional setup and the remaining on a headless CMS. This setup is useful in cases when migrating from a conventional CMS to a headless CMS.
The partially headless architecture diagram shows how one content section, such as blog, is migrated to a headless CMS, whereas the rest of the digital properties remain on a traditional setup.
A simple site is a website that has a few pages and limited third-party integration. An example of a simple website could be a marketing site of an enterprise, which uses basic integration services such as website search, site analytics, and so on.
If the sole purpose of your website is to serve content, and is likely to deliver the same content to all users, you must go for a static website. Dynamic or simple website architecture, on the other hand, integrates well with other apps, helps you do more with content (such as deliver personalized content, etc.) and enables user interaction.
Yes. In such a case, it is recommended to use the complex website architecture as it offers the required flexibility and agility to add more services.
So initially, if your website is simple but gradually develops to become complex, use the complex website architecture for effective scaling.
The dynamic website architecture provides better flexibility and agility. You can add more services as required, without impacting or changing any other components, enabling quick scaling.
Assets FAQs
The maximum allowed size of a single asset file that can be uploaded is 700 MB. You can also set a limit on the maximum and minimum size of files that can be uploaded by a user, by using the File Size Limit validation rule.
No. There is no limitation to the number of assets that can be uploaded in a stack. The limit can be applied based on your subscription.
While Contentstack does not support using 'Image Delivery API' requests for images that are directly inserted within text fields, there is another way to achieve this. Instead of directly inserting images into text fields, upload the images to assets first, and then use the URL in the text field. You can then use Image Delivery APIs for these images. Here are the detailed steps to do this:
- Create Asset URL: Create a URL first for your asset, i.e., you need to upload your asset file using the ‘Upload asset’ call. In the response body, you will see the ‘url’ parameter which possesses the URL that has been generated for the asset file. Also, a unique ID (uid) is created for the uploaded asset file.
- Provide URL in text fields: In your RTE field (or any other text field), switch to the RAW HTML form, and provide the asset URL as the source for your image instead of the actual image.
Now, using the uid and the specific URL, you can use the Image Delivery API requests on the images that are within the RTEs.
Yes, it is possible to query the same asset with different dimensions using Image Delivery API.
No, it is not possible to bulk edit assets. You can only edit one asset at a time.
Yes, the additional metadata support for assets/entries is available only in Contenstack's new UI.
No, the entry/asset version does not change when you add additional metadata via the API.
When you publish an entry/asset, the associated metadata of that entry/asset will also get published. However, when publishing entries/assets in bulk, the associated metadata of the assets/entries will not get published. For more information, read publish metadata documentation.
You can add additional metadata to an asset/ entry only through the Content Management API
The metadata size limit is defined based on the extension associated with the specific entry or assets for which you add metadata. The maximum metadata size allowed per extension is 5 KB that includes metadata defined for all entries and assets associated with a specific extension.
Asset Folder-level Permission FAQs
Asset folder-level permission is used to specify certain permissions that a custom user role has on an asset folder, rather than displaying all the assets that cannot be accessed by that role.
Yes, you can select as many assets or asset folders for assigning them to a custom role.
Yes, you can assign various permissions to different asset folders. For example, ‘Read’ permission on ‘Folder1’ and ‘Publish’ permission on ‘Folder2’.
Yes, if a custom role is created to perform certain actions on an asset folder, then the same actions will be applicable to that folder’s assets and/or subfolders.
Automate FAQs
Automations help you to perform repetitive tasks without human intervention. You can set up an automation using various third party applications. For example, you can notify your team via an email whenever an entry is created in your stack.
To set up an automation, you need to configure your trigger and action connectors. To learn more, refer to the Create Automation step in the Get Started with Automations document.
Connectors are a combination of Triggers and Actions events. When a trigger event is executed, the action connector performs the defined steps. Refer to Automate Connectors to get started.
Trigger connectors are conditions that help set off an automation whenever the selected event is executed. Action connectors is the action performed when a trigger event is executed. For example, an automation is set up to send a slack message (action event) whenever an entry is created (trigger event) in Contentstack.
You can configure only one trigger event in a particular automation. You can configure multiple actions for a single automation. For example, you can set up an automation to perform end to end translation when an entry is created/updated in Contentstack. For this, you need to configure different action connectors to carry out the translation process. To learn more, refer to our End to End Translation using Smartling example.
You can view the logs for your automation in the Execution Log section. This is useful for checking the status of your automations. To learn more, refer to our documentation on Execution Log.
You can also monitor the acitvities performed in a particular project via the Audit Log.
You can view all the connected apps for your project in the Connected Apps section. You can check the authentication status of an app or re-authorize an app. To learn more, refer to our documentation on Connected Apps.
Once you create an Automation, the list of existing automations appears in the Automations listing page. In the Actions column, click the three ellipses icon, and then click the Edit icon that you see for editing the automation. Refer to our documentation on Edit Automation Details.
On the Automations listing page, click the three ellipses icon, and then click the Delete icon that you see for deleting the automation. Refer to our documentation on Delete Automation.
In the automation, click the edit icon visible on the action header to rename the step. Add a suitable name for the step and save it. Refer to our documentation on Rename Step.
To re-authorize a connected app, follow the steps given below:
- In the Connected Apps section, select the app that you want to re-authorize.
- Click over the connection and click the Reauthorize icon.
- Change necessary permissions and click the Authorize button.
Analytics FAQs
The new Analytics feature integrates Product Analytics and Mission Control, offering a unified view of interactions with Contentstack’s CMS, Launch, and Automate. It provides comprehensive metrics, including status codes, cache usage, SDK usage, and top URLs.
To access Analytics, log in to your Contentstack account, select the organization from the dropdown menu in the header, and click the “Analytics” icon in the left navigation panel.
Yes, you can filter data in the Analytics dashboard based on specific services, groups, and durations.
Note: The date range for these filters must be within 90 days.
Contentstack does not provide analytics for the pages of your website. However, you can use any external tool to get the analytics.
Branches FAQs
The modules currently available in Contentstack will not be affected. Some modules are branch-specific. Whereas some are globally available throughout all the branches. You will have an additional scope section where you can decide whether you want that module for either all or specific branches for which you want the module.
Please refer to our Branch-Specific Modules and Global Modules documentation for more information.
Modules such as Content Types, Global Fields, Entries, Assets, Publish Queue, Releases, Languages, Extensions, Audit Logs, Global search, and Labels are branch specific. They can be created, updated, or deleted within a particular branch without affecting any other branch. Their details can differ across the other branches present in a stack.
Please refer to our Branch-Specific module documentation for more information.
Modules such as Environments, Webhooks, Workflows, Publish Rules, Users, Roles, and Tokens are globally available. Details for these modules are available across every branch of the stack.
Please refer to our Global Modules documentation for more information.
Any user with the role “Owner,” “Admin,” and “Developer” will be able to use the branches feature. Content managers can only work within the branches assigned to them. Custom roles can access branches as per the permissions assigned to them.
Yes. You can set up a webhook or workflow for a specific branch. The system allows the creation of branch-specific workflows for a content type.
Yes, you can add languages only to a specific branch of the stack. That language will not be available in other branches of the stack. Please refer to the Languages section in our Branch-specific Modules document for more information.
Extensions are specific to a branch. If you add an extension within a branch, it won’t be available across other branches. Please refer to the Extensions section in our Branch-specific Modules document for more information.
No, the main branch cannot be deleted. Please refer to the Limitations of Branches document.
Yes, two different aliases can point to the same branch. Learn how to Assign an Alias to a Branch.
No, you cannot have the same unique ID for a branch and an alias.
You can retrieve information from all or a specific branch. You can also create and delete a branch using the API requests. You will need to pass the branch header if you want to execute calls within specific branches. Please refer to the Branches collection in our Content Management API documentation for more information.
You can add a branch header while executing an API request to get details specific to a branch. If this header is not mentioned, by default, data will be retrieved from the "main" branch of your stack. The response body for every request will contain the _branch parameter specifying the branch from which the information is retrieved. Please refer to our Content Management API documentation for more information. You can also visit the API Change Log for more details about the breaking changes.
You can compare two branches to get the differences in the content type or global field modules, by either using the Comparing Branches requests in Content Management API or the Compare Branches using the CLI.
You can merge the differences in the content type or global field modules of two branches, by either using the Merging Branches requests in Content Management API or the Branch Merge using the CLI.
No, currently the compare and merge feature is only available for the content type and global field modules.
No, currently the compare and merge feature is only available via CMA requests or CLI commands.
You can compare or merge two branches at a time. Please refer to our documentation on Comparing and Merging Branches for more information.
Yes, there are various merge strategies to choose from while merging two branches. Please refer to our Merging Branches documentation for more information on how to select the best possible merge strategy.
Before performing a merge, pre-checks are performed to make sure the merge can complete. If these pre-checks fail, the merge will not be attempted, and you’ll see that merge job as failed, with an explanation of why. If these checks pass, the merge will be performed. By default, a backup branch is created of the branch you are merging into before any merge action takes place. You can create and point an alias to this backup branch to get your production website back to it’s previous state. Please refer to our Merging Branches documentation for more information on how to select the best possible merge strategy.
Brand Kit FAQs
Brand Kit is a cutting-edge platform designed to ensure AI-generated content aligns with a customer's brand, style, and messaging. It enables the creation of brand-specific profiles and provides access to relevant company information, ensuring consistent, on-brand AI-generated content.
Brand Kit is designed for organizations and content teams that prioritize brand consistency and integrity in their digital content. It is ideal for organizations aiming to maintain a distinctive brand voice across all AI-generated content.
In Contentstack, a Brand Kit can be associated with one or more stacks, allowing consistent branding across multiple digital properties. Each Brand Kit is connected to a single Knowledge Vault, providing a centralized source of truth for all brand assets and guidelines.
Refer to the Get Started with Brand Kit documentation to create and use a new Brand Kit.
To permanently delete an existing Brand Kit, go to the Brand Kit settings and click the Delete Brand Kit button. Refer to the Delete a Brand Kit documentation for more information.
Voice Profiles in Contentstack's Brand Kit enables you to create custom guidelines for the tone, style, and language of the AI-generated content. This ensures that your brand's voice remains authentic and engaging across all digital touchpoints.
To create a Voice Profile in Contentstack's Brand Kit, adjust the Communication Style Mixer settings, including the Formality Level, Tone of Voice, Humor Preference, and Language Complexity Level. These settings help define how your brand's AI-generated content should sound and engage with the audience. For more details, refer to the Create a Voice Profile documentation.
To delete an existing Voice Profile from a Brand Kit, go to the Voice Profiles dashboard. Click the Delete button under the Actions tab to permanently delete the Voice Profile. For more information, refer to the Delete a Voice Profile documentation.
The Knowledge Vault is a centralized repository where you can store, manage, and organize brand-related documents, data, and content. This vector database stores a curated collection of factual information specific to a company.
The Knowledge Vault is a trusted source for AI, allowing it to generate content that is not only tonally consistent but also grounded in accurate and relevant company data.
Your Knowledge Vault should include factual, company-specific information such as background, products/services, industry knowledge, customer data, documentation, and marketing data to ensure AI-generated content aligns with your brand's identity and offerings.
You should avoid including irrelevant, outdated, confusing, sensitive, or mislabeled data that could introduce errors or inconsistencies in AI-generated content. You should try including only accurate, up-to-date, and clearly labeled brand assets and information to maintain the integrity and coherence of your digital presence.
CLI FAQs
No. The Delete Token command removes the token only from the current session and not from the stack.
You can use the cm:export-to-csv CLI command to export stack data into a CSV file. For more details refer our detailed guide on the topic.
The Bootstrap Starter Apps command automates the procedure of stack creation and setting up the project (starter app). Follow this guide to set up and run a starter app with minimal steps.
No. Currently, the branches merge feature is not supported.
Content Type FAQs
Though we are yet to introduce Content Type versioning in the UI version of our app, you can use the right set of API requests to restore a previous version of your content type.
To do so, you need to perform the steps given below:
- Fetch the previous version of the content type that you want to restore using the versioning API.
- Use the Import a content type API request to import the content type version that you have fetched in the previous step.
Warning: The above process would restore a previous version of the content type and save it as a new version. This might lead to data loss.
Contentstack provides sample apps that contain ready-made templates of the various content types (JSON files) required for the app. You can import these JSON files into your stack to get started with the app.
Yes. When creating a content type, a user can add at the most 100 fields in a content type.
No, the “Title” field is the default field and you cannot remove it from the content type schema.
No. By default, the “Title” field is unique. Thus, you cannot set it as non-unique.
The “Reference” field allows you to include the entries of other content types within a content type.
Yes, you can add tooltips by using the “Help Text” property of any field. While you create/edit a content type, click on any field to edit its properties. Then, in the Help Text input field, enter the text that you wish to display as the tool tip. It also supports hyperlinks.
Though there is no limitation to add elaborate content in tooltips, it is advisable to keep it short and precise.
When you create a content type and add a field to it, perform the following steps to change the display name of a field:
- Click on the newly added field to open its Edit Properties window.
- Provide a suitable title under the “Display Name” property.
No, you cannot change the UID of a content type once you have created a content type. When you create a content type, Contentstack, by default, assigns a UID to it.
But you can change this UID while creating the content type, as shown below:
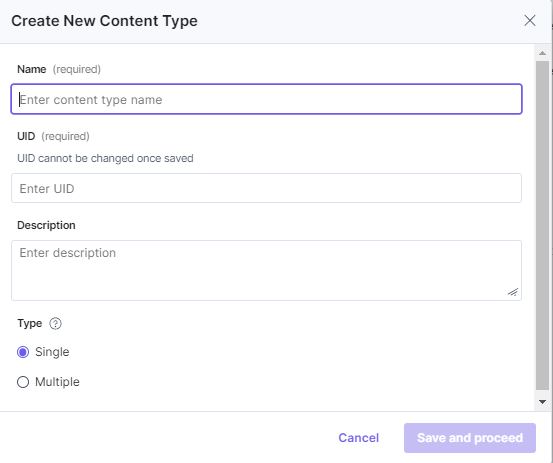
Contentstack does not allow its users to enter uppercase characters in Unique IDs of fields. The unique ID of a field can only contain lowercase characters (a-z) and numbers (0-9).
Yes, you can create and add custom fields to your content type. To learn about it, refer to the Custom Fields documentation.
The error says that the UID of the specified field of the content type is a restricted value.
To be precise, you’re unable to save your content type because the UID of the field is a value that belongs to the Restricted keywords for UIDs list. The keywords mentioned in this list cannot be used as UIDs for content types and entries.
Make sure that you do not use any of the restricted values when setting the UIDs of the fields.
We have a detailed documentation that can guide you through this process. We have covered other scenarios in the guide related to content type changes and how you can ensure there is no data loss when you do so.
A key-value pair choice in a Select field can contain a maximum of 100 characters per property i.e., 100 characters for key and 100 characters for value.
Yes, the JSON schema for Select fields with key-value pairs will contain key and value data. Please refer to our JSON schema for a select field documentation to understand the changes.
Yes, all the existing choices will be lost if you toggle on/off the Enable key-value button for the Select field.
Yes, you can migrate content from existing HTML-based RTE to the new JSON RTE using CLI. Please refer to our migration guide for more details.
Yes, Contentstack allows you to migrate your rich text content from your existing HTML-based RTE fields to the new JSON RTE fields for all entries of a content type in just a few minutes. Please refer to our migration guide for more details.
To add HTML Tags in JSON RTE, in the formatting bar click Property > Add Properties. In the Pop up enter the required details and click Apply.
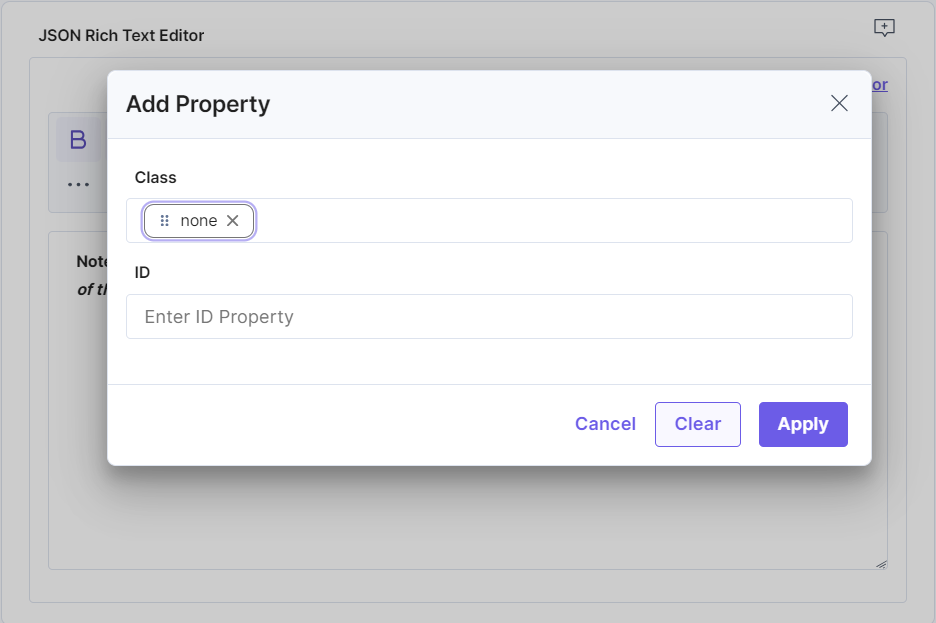
Yes, you can add the include_html parameter while fetching an entry to get a HTML response. Please refer to the following API requests in our CMA API documentation:
Contentstack FAQs
Contentstack is a headless CMS with an API-first approach that puts content at the center. It is designed to simplify the process of publication by separating code from content. You can access, create, and manage content in Contentstack, via RESTful APIs, across multiple channels such as websites, mobile apps, or any other platform. Go through our Contentstack website.
You will first need a Contentstack account to get started. Once you have an account, read our docs to understand how Contentstack works. Developers who are well aware of Contentstack and are interested in creating websites and apps can get started with our docs on various platforms. While new users, content managers, and editors can go through the basic concepts of creating a website or app in Contentstack in our Content Manager's Guide.
Yes, you can go through the Platforms and SDKs section where you can find our step-by-step tutorial for creating a website or app in Contentstack for some of the common platforms, such as JavaScript, iOS, React Native, etc.
You can also refer to the Sample Apps for more step-by-step guides.
Since Contentstack is a cloud-based CMS, you do not need anything (except for an internet connection, a browser, and a Contentstack account) to get started.
Contentstack provides 24x7 online support. You can contact the support team either by using the in-product chatbox or by emailing us at support@contentstack.com.
To learn more about Contentstack, visit Contentstack Academy.
Contentstack does not provide any formal training. However, it provides extensive documentation that covers a wide range of topics including, important concepts, guides, tutorials, SDK and API references, code samples, and short videos that help you learn and get started with Contentstack.
Contentstack is a cloud-based CMS. This means that you just need an internet connection on your desktop, laptop, or tablet to get started with Contentstack.
Contentstack runs on all modern desktop browsers.
Contentstack stores all of its data in MongoDB Server.
You are free to host your website with any provider of your choice. Alternatively, you can use Contentstack’s own front-end hosting and deployment platform, Contentstack Launch, for websites built on the Contentstack CMS.
Contentstack DataSync FAQs
No, the Sync tokens and Data are stored in the Filesystem in a plain-text format.
Yes, you can store your data on Filesystem, as well as on other database systems, such as MongoDB.
You can switch from contentstack-express to DataSync by following the steps mentioned in the migration guide.
Contentstack Regions FAQs
You can choose a region for your organization data while subscribing for a Contentstack (organization) account.
Contact our support team for more details.
- For AWS North America, our main region is Oregon, US (us-west-1) and the backup region is North Virginia, US (us-east-1).
- For AWS Europe, our main region is Ireland, Europe (eu-west-1) and the backup is Frankfurt, Europe (eu-central-1).
- For Azure North America, our primary region is West US 2 and our backups are configured in US East region(MongoDB Database backups) and West US region(Assets backups)
- For Azure Europe, our primary region is US-East-1 (N. Virginia) and our backup region is EU Central 1 (Frankfurt)
- For GCP North America, our primary region is Oregon, US (us-west1) and the backup region is South Carolina, US (us-east1)
The European data center is completely separate from the North American data center. So, if you choose a region for your organization, the whole data of your organization will reside in the selected region.
No. Data is NOT shared between the European and North American data centers. Both the data centers are 100% separate and isolated from each other. Every piece of your organization data resides in your choice of region. This means that you cannot decide to store some parts of the organization data in one region and the rest in the other.
Once an organization has been registered/ created, you cannot change the organization region.
The base API URLs to access the European, Azure North American, and Azure European region’s content are different from those of the North American region. Refer to the API Endpoints section above for more details.
Yes. New product features and updates will be available in both regions. When a new product feature is released, it's first made available to the North American region. Then, in the next 2 weeks, the same feature will be available for the European region. We will keep our customers informed about the release dates through the pre- and post-release emails.
The North American and European data centers are completely separate from each other and not meant to serve as a disaster recovery mechanism if either of them goes down. Within each data center, we already have an efficient disaster recovery system in place that works to ensure continuous and high availability during an outage.
Yes. New product features and updates will be available in both regions at the same time. We will keep our customers informed about the release dates through the pre-release and post-release emails.
No. Though both regions serve different customer bases, there is no difference in their performances. Contentstack app functions at the optimum level in the Azure as well as the AWS regions.
Similarly, both regions have high levels of data security and privacy.
The Azure NA or Azure EU region is separate and independent from other regions and therefore has different login URLs, passwords, and API endpoints to access organization apps and content.
No. Both the regions have an efficient disaster recovery system that works to ensure continuous and high availability during an outage.
You can either use the Azure NA region login endpoint or navigate to the login page and select “Azure North America” as your region.
You can either use the Azure EU region login endpoint or navigate to the login page and select Azure Europe as your region.
You can either use the GCP NA region login endpoint or navigate to the login page and select “GCP North America” as your region.
No. You cannot store parts of your organization's content in multiple regions. If you choose the Azure North America (NA) data center as your region, all of your organization's data will reside in the same region.
Navigate to the status.contentstack.com page and scroll down to the section of your region to know the status.
Currently, we have support for five regions.
- Amazon Web Services US Region
- Amazon Web Services EU Region
- Microsoft Azure US Region
- Microsoft Azure EU Region
- Google Cloud Platform US Region
No. All regions and data centers offer the same tiers of SLA as defined in the Contentstack-Customer agreement.
Delivery Token FAQs
Both Access Token and Delivery Token gives you read-only access to a stack, however, both are different. Access Token lets you retrieve published as well as draft (unpublished) entries irrespective of the environment. Whereas Delivery Tokens retrieves only the published entries of the environment with which it is associated.
Note: We have stopped supporting Access Tokens for all stacks created after December 16, 2020. We recommend using Delivery Tokens to access published content and Management Tokens for making content management API requests.
You can create up to 20 delivery tokens in a stack.
Scope, in this context, is the environment with which the given delivery token is associated. For example, if you create a delivery token with the “production” environment in its scope, the delivery token will fetch the content of only the “production” environment.
No, you can use it only to retrieve published content, and not to create or update content.
No. Delivery Tokens can be used to fetch only published content of the associated environment. It cannot be used to fetch unpublished or draft content.
No. Preview Tokens are associated with Delivery Tokens. If a Delivery Token does not exist, you will have to first create a Delivery Token and then generate a Preview Token.
A Preview Token can be created by anybody who has access to your stack settings.
Developer Hub FAQs
Contentstack Developer Hub is an app development framework/portal that developers can leverage to build, host, and publish ready-to-use private or public apps. In addition, it includes app development APIs, SDKs, and other tools that can help developers build apps with ease.
Contentstack Developer Hub Framework is an app development platform you can use to build, host, and publish apps. It lets you define further details for your app by adding UI locations, Integrating OAuth, and setting up Webhooks.
Apps and other resources help you extend the capabilities of our core CMS and customize its functionalities. They allow you to enhance the Contentstack experience by connecting to various third-party services in simple one-click solutions.
Currently, the limit is 50 apps. To increase the limit, please contact customer support.
Your apps communicate with Contentstack via two major touchpoints: Webhooks and UI Locations. Contentstack provides signed support for both integrations. The signed feature for webhooks allows developers to verify whether the webhook requests originated from Contentstack. Also, the signed feature for UI Locations enables the initial page load calls to contain a JWT token that is further used to verify whether the page load request originated from Contentstack itself.
While communication to Contentstack from outside resources, use OAuth support token instead of user session tokens or management token. These are easy to manage and scale as per the app developer’s demand.
The Contentstack Marketplace team accepts apps from Contentstack-certified partners. A dedicated team reviews these apps before publishing them on the Contentstack Marketplace platform.
The end-to-end process for app submission and approval involves these steps:
- Agree to Contentstack Terms of Service.
- The Marketplace team provides detailed documentation to guide the developers about app creation and submission.
- Fill out the metadata content form and submit a clone of your app for review.
- The marketing content for your app will be created by collaborating efforts made by you and the Marketplace team.
- The Marketplace team conducts app reviews along with the marketing content.
- App testing and security checks.
- Publish the app.
Apps are the future for integrating and implementing third-party solutions within our headless CMS. Unlike extensions, apps offer advanced functionalities, enhancing all the features of extensions and more for seamless integration with your favorite third-party platforms.
Contentstack apps provide an interactive UI for managing custom app configurations. Apps can be reused across multiple stacks, whereas extensions are limited to a specific stack. Learn more about the differences here.
For developers, creating complex functions with apps is easier, faster, and more feature-rich.
Yes. Contentstack Marketplace Apps require TLS 1.2 or higher communications, including HTTPS.
Contentstack currently supports three regions: AWS North America, AWS Europe, Azure Europe, and Azure North America. Contentstack-supported regions are hosted in the following data centers:
- For AWS North America, our central region is Oregon, US (us-west-1), and the backup region is North Virginia, US (us-east-1).
- For AWS Europe, our main center is Ireland, Europe (eu-west-1), and the backup is Frankfurt, Europe (eu-central-1).
- For Azure North America, our primary region is West US 2 and our backups are configured in US East region (MongoDB Database backups), and the West US region (Assets backups).
- For Azure Europe, our primary region is West Europe (Netherlands) and our backup region is EU Central 1 (Frankfurt).
Here is the list of guides that walks you through how to build apps using Developer Hub.
- About Developer Hub
- Creating an App in Developer Hub
- Installing your App via Developer Hub
- Configuring an App
- Managing your Apps
- Managing OAuth
- For more guides and documentation, visit our Developer Hub page.
Entries FAQs
Contentstack offers Live Preview functionality, enabling you to review your entry content across various channels before saving or publishing it on your live website. This feature allows you to edit an entry and observe content changes simultaneously in real-time.
When you delete an entry that has been published, that entry will get unpublished. This means that the entry will cease to display on your web/mobile property.
Entry UID is unique per stack.
Every time you save an entry with changes, Contentstack creates a new version of the entry. Users can view all the versions and compare any two versions of an entry at a time. If you wish to switch back to a previous version, you can simply click the Version drop-down of your entry's page and 'View' the version or 'Compare' an earlier version with the current version from the list.
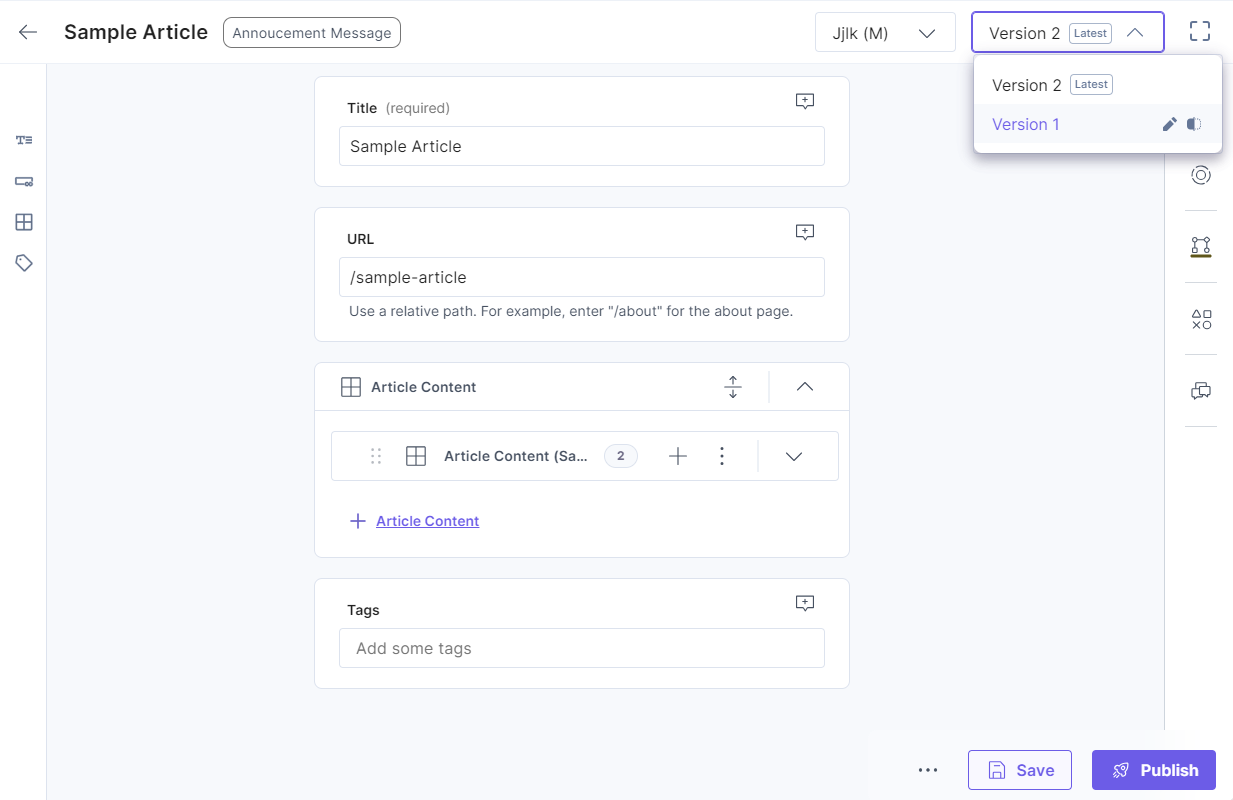
If you wish to make any previous version as the latest version of the entry, just select the required previous version and click on 'Save'.
The 'Publish Queue' section shows the list of all the items sent for publishing, along with its current publish status (published/pending/failed).
First, you need to check whether the ‘Deploy Content to Server’ option is enabled for the environment to which the entry is published. Then, the latest version of the contentstack-express server needs to be installed on your system. Until then, the status of entries shall be displayed as pending.
Yes. Currently, you can bulk publish multiple entries. Check out the CLI guide and Publish an Entry sections to know more.
You can also bulk publish multiple entries with nested references at once. Check out our Bulk Publish Entries with Nested References documentation to know more.
Yes, you can publish all nested references up to 5 levels of depth by publishing a single parent entry. Check out our Publish Entries with Nested References documentation to know more.
To create entries in a stack, you need to be either the owner of the stack or you need to be assigned a role that contains write access to the stack. If you are not the owner of the stack, you need to acquire write access to your role from the owner of the stack.
When you publish an entry, the system automatically puts it in the queue for publishing. The ‘Publish Queue’ section shows the list of all the items sent for publishing, along with their current status. You cannot manually change the status of an entry in the Publish Queue.
Contentstack does not support the auto-save feature, and so, unsaved data will be lost if not saved manually by the user. To avoid such inconveniences, always make sure you save the data before navigating away from the page.
No. The published entries in this case will not be affected. It will only be affected if you republish the entries on ‘staging’ after making changes to the content type ABC. Note that making changes to an existing content type (having entries) may cause the entries to lose data in Contentstack, but not on the published environment.
Entry Comments FAQs
Any user or role with “read” access to a specific content type or entry will be able to use the entry comments feature.
No. Currently, we cannot trigger any webhook based on entry comments.
Yes. If you delete a field that has comments associated with it, that field and its comments will no longer be visible in the entry editor. The discussion gets resolved automatically and is moved to the “Resolved” section under the right-hand panel.
You can visit the Discussions tab on the right panel and view the discussion details at any time. Check out the Entry Comments section to know more about the “Comments” feature.
No. You can only add comments to the subfields of “Group” and “Global Fields”, not to the parent field as a whole.
To be able to add comments to the subfields of a “Group,” “Modular Blocks,” or “Global” field that has been marked as “Multiple,” you need to first enter data in the fields and save the entry. Once you save the entry, you can start adding comments to the subfields.
No. You can only add comments to the fields present inside each block of a “Modular Blocks” field, not to the parent “Modular Blocks” field as a whole.
No. You can only have one active discussion per field. However, your entry can have multiple open discussions.
Yes. You can reopen a resolved discussion, provided that there is no active discussion on the field that it was originally linked to.
Yes. You can have separate discussions for each of the fields present in each localized version of an entry. However, unlocalized or older entry versions do not support the “Comments” feature.
Entry Variants FAQs
Entry Variants allow you to create different versions of an entry based on specific criteria, such as different languages, regions, or user preferences. This feature helps manage diverse content within the same entry structure.
Learn more about Entry Variants.
To create Entry Variants, go to the Entries section within your stack. When creating or editing an entry, you can create entry variants by selecting a variant from the “Variants” dropdown and updating the content specific to the selected variant.
Learn more about creating entry variants.
Yes, you can create Entry Variants for all content type entries available in your stack as long as your content type is linked to variant groups.
Learn to manage variant groups.
You can switch between Entry Variants using the “Variants” dropdown menu available in the entry editor. Select the desired variant to view or edit it.
Yes, some limitations include the Taxonomy not supporting the Variants feature and that you cannot create, delete, or edit the title and description of variant groups or variants within the stack.
Note: Variant Groups correspond to the experiences created within your Personalize projects.
Learn more about the limitations for entry variants.
No, you cannot directly localize an entry variant. However, you can create an entry variant specifically for a localized language.
To do this, select a localized entry first, and then create an entry variant for that language. This allows you to manage content variations for different languages.
Managing versions of Entry Variants can be more complex than standard entries. Use the version history feature to track changes and revert to previous versions as needed.
Learn more about managing versions of entry variants.
Yes, each entry variant can be published independently, allowing you to control which variants are live at any given time.
Learn more about publishing entry variants.
Publishing one entry variant does not impact the published status of other entry variants for the same entry. Each entry variant's status is managed separately.
Learn more about publishing entry variants.
You can publish entry variants in all the available languages of your stack. However, an entry variant can only be created for a language if the base entry is localized for that particular language.
Learn more about how publishing works with entry variants.
Yes, unpublishing an entry variant will remove it from public view, while other published entry variants of the same entry remain unaffected.
Learn more about unpublishing entry variants.
Yes, you can select entry variants from the entries list page and bulk publish them.
Learn more about how publishing works with entry variants.
Environments FAQs
Please refer to our Fair Use Policy for the number of Environments allowed per Stack, or contact Sales or Support team.
The base URL is the consistent part of the destination’s web address. It helps Contentstack to identify the destination to which you will publish the content, for example, www.yourdomain.com.
No, you do not need to enter the base URL while setting up the environment for your mobile application. This is because the apps fetch content directly from Contentstack via APIs.
Experience Extensions FAQs
To separate an extension from Contentstack, we make use of the HTML5 sandbox attribute on the iframe. And, the following sandbox flags are enabled:
allow-scripts: This flag re-enables an extension to run JavaScript in its own sandboxallow-popups: Use this flag to enable your extension to open pop-ups.allow-popups-to-escape-sandbox: This flag allows the sandboxed document to open new windows without imposing any sandbox-specific restrictions on them.
Note: For external hosting of extensions, the allow-same-origin option will be enabled, where the origin refers to the domain where you've hosted the extensions. Also, ensure that the response header has the exact origin URL passed in the request header.
For Contentstack-hosted extensions, the iframe's origin will be null as we don't enable the allow-same-origin flag.
Yes, it is mandatory to host your extensions on HTTPS as we do not allow users to reference non-HTTPS URLs (i.e., http://) with the exception of Localhost URLs (http://localhost) which are used for development purposes.
If you plan to serve your extension from localhost, block mixed content protection in Chrome and Firefox.
Since an extension is run in a sandboxed iframe, it receives the origin null. Because of this reason, custom web fonts do not work as expected. In order to overcome this, you need to configure your servers to send the headers: Access-Control-Allow-Origin null or Access-Control-Allow-Origin
Yes, but only of the fields that you create using Contentstack’s UI Extensions. You cannot customize the appearance of Contentstack’s default fields
There are two ways to install Extensions in Contentstack:
Note: Extensions are going to be deprecated soon. We encourage you to visit our Marketplace to get a complete list of available apps.
- Color picker
- YouTube video selector
- Key-value pair fields
- Product catalog viewer
- Salesforce/Marketo data fetcher
For more experience use cases, read All Contentstack Experience Extensions document.
The possibilities are endless. You can create a custom field and/or integrate the field with third-party apps.
No, there are no validation rules to be followed when choosing extension names. But do try to keep it short because long names can break the layout.
Yes, you can use multiple extensions in a content type. There are no limitations pertaining to using Extension fields. However, for content types, we have a field limitation of 100, which is applicable to Extension fields too.
Yes, there are certain limitations to using extensions. They are as follows:
- Size: The maximum size of an extension is 500 KB
- Title: The title of an extension cannot exceed 256 characters
- Stack limit: At most 50 extensions can be installed in a stack.
- Config file size: The size limit of an extension’s configuration file is 10 KB
- JSON data type size: The maximum size limit of the JSON Data Type is 10 KB
- Browser-support: Internally hosted extensions are not supported on Internet Explorer and Microsoft Edge as they lack support for the <iframe> srcdoc attribute.
Yes, it is possible to add configuration externally on a stack-level. Refer to our API documentation on configuration from the Extension SDK during runtime.
To understand how this is done, refer to the Create New Custom Field article.
As the extension runs on the browser, a simple console debugger can be used to debug extensions.
If any URL defined in extension.json contains error or is invalid, the extension will not be rendered properly, i.e., it will be broken, and in some cases, it may not show up at all.
If you remove an installed extension, all the content that has been stored using the extension field will remain unaffected until another extension with the same UID but different attributes is used instead of the deleted extension in the content type.
It accepts multiple values if you enable the “Multiple” property while setting up the extension. To enable "Multiple," edit the extension, and check the Multiple checkbox on the extension configuration page.
The supported data types for an Extension field are: Text, Boolean, JSON, Number, and Date. Depending on the data that you want your extension field to consume, you can select any one of the data types.
When you update an extension, it is important to update the content type too (within which the extension is being used) by simply saving the content type once again. This integrates the updated changes in the extension with the content type.
When an extension is deleted, the following things may happen:
- The entry data for the field remains unchanged, unless another extension with the same UID as of the deleted extension but with changed data type or the “Multiple” setting is added.
- The entry data for the field will not be rendered in UI.
Tip: If you need to render the entry data unchanged, you need to add a new extension with the same UID as of the deleted extension, with the same data type and set the “Multiple” option.
No, it will not affect any existing entries.
Theoretically, yes. An extension can affect your content owing to the fact that they have access to all the content that the user running the extension has. It is advisable that users take utmost care while building/using extensions to avoid any kind of data loss.
Field Validation FAQs
Yes. You can add custom validations to “Single Line Textbox” and “Multi Line textbox” fields by setting the “Validations (Regex)” property.
The “Validation (Regex)” field property is available for “Single Line Textbox” and “Multi Line textbox” fields. You can find common examples of validations in our documentation. Since you can add validations using regex, learning how regex works might be helpful.
No, you can only define one validation rule for a single field.
Validations can be added to “Single Line Textbox” and “Multi Line textbox” fields using regex (regular expressions). When creating a content type, perform the following steps to add regex validation to a field in order to check for email addresses:
- Edit the required content type. Click on the “Email” field. This opens the Edit Properties window of the field.
- Now, enter the following regex value in the “Validation (Regex)” property. This will validate email addresses:
[a-z0-9!#$%&'*+=?^_`{|}~-]+(?:\.[a-z0-9!#$%&'*+=?^_`{|}~-]+)*@(?:[a-z0-9](?:[a-z0-9-]*[a-z0-9])?\.)+[a-z0-9](?:[a-z0-9-]*[a-z0-9])?
Yes, you can set validations on the “File” field to restrict users from uploading certain file types. To do this, click the “File” field to open its properties. Then, use the “Allow file type(s)” property to allow the upload of specific file types.
Global Field FAQs
Modeling “Address” content: Suppose user assigned with the “developer” role wants to use a group of address fields across several content types. In this case, creating an “Address” Global field makes sense. It would comprise fields such as “House No,” “Apartment Name,” “Street Name,” “City,” and “Postal Code.”
Adding SEO metadata fields: Consider a situation where a developer needs to use a group of fields that contain SEO metadata for every entry present across different content types. In such a scenario, the fields that relate to SEO (for example, “Meta Title”, “Meta Description”, and “Meta Keywords”) can be added to a single Global field named “SEO Metadata”. You can now use these metadata fields across multiple content types by referring to the “SEO Metadata” Global field.
You can add a maximum of 100 fields to the Global field. However, while adding the Global field to your content type, you need to keep in mind that the content type only allows you to add a maximum of 100 fields to it.
Yes, you can add multiple Global fields to a content type. However, the maximum number of Global fields that can be added in a single content type is 25. Refer to the limitations section for more details.
Yes, you can refer to the same Global field multiple times within the same content type. This allows you to reuse the Global field schema across different sections of your content types.
Global field accepts multiple values if you enable the “Multiple” property while adding it to the content type. To enable “Multiple,” edit the content type, select the Global field, and check the “Multiple” checkbox in the Edit Properties section on the right-hand side.
You might end up losing data if you do the following:
- Delete a Global field: When you delete a Global field from an existing content type, the data of that field will be lost in all the existing entries.
- Delete a field within a Global field: When you delete a field nested within a Global field, the data of that field will be lost in all the existing entries.
When you add a new field to the content schema of a Global field and save your changes, the new field instantly appears in all the existing entries that contain that Global field.
The Reference field allows you to create references to entries of the same content type or other content type(s). On the other hand, the Global field is just a reusable set of fields that can be created once and used across multiple content types. The value for this field needs to be created separately for each entry.
By default, Contentstack allows you to add only those Reference fields that refer to multiple content types to your Global fields. This means that when you use a Reference field within your Global field, you can create references to entries of multiple content types.
GraphQL FAQs
To try out Contentstack's GraphQL Content Delivery API, access the GraphQL explorer through the following endpoint:
https://www.contentstack.com/docs/developers/apis/graphql-content-delivery-api/explorer/?api_key=blt95a0a7afb9613f51&access_token=csd2e15b5bad2bf983e44dca27&environment=production
You can apply your own stack details to test the GraphQL API requests over your stack.
Each entry or asset associated with a content type has its own set of system-defined fields. These fields provide additional information about the entity.
Let’s understand the different system fields generated by Contentstack’s GraphQL Content Delivery API for each entry or asset:
| System Fields | Description |
| uid (String) | Represents the unique ID of an entry or asset |
| version (Integer) | Determines the version number assigned to an entry or asset |
| content_type_uid (String) | Determines the unique ID of the content type to which the entry or asset belongs |
| locale (String) | Determines the language in which the entry has been localized |
| publish_details | Determines the following publishing details for an entry or asset:
|
| created_at (DateTime) | Determines the date and time at which the entry or asset was created |
| updated_at (DateTime) | Determines the date and time at which the entry or asset was last modified |
| created_by (String) | Represents the user who created the entry or added the asset |
| updated_by (String) | Represents the user who last modified the entry or asset |
| tags (String) | Determines the specific tags assigned to an entry or asset |
To avoid the hassles of passing specific entry UIDs while fetching an entry from a singleton content type, you can prefix the content type UID with all_, e.g., all_header. You can query singleton content types in the same way as you query content types with multiple entries.
Consider the following query that attempts to fetch an entry of the Header singleton content type, which stores website header content:
query {
all_header { # Where the header content type is of type singleton.
total
items {
title
}
}
}
Note: All the filters and ordering functions will be available to the user. They would work the same as how you query a content type with multiple entries.
When an API request hits the Contentstack server, internally the {content_type_uid}Where filter is assigned a JSON scalar value. Since the where filter accepts JSON scalar input types, you can create filters on keys that may not exist on the current content type's schema. Contentstack processes your API requests without any errors.
In Contentstack's GraphQL documents, you assign names to several entities, such as operations, content types, fields, variables, and fragments. All the GraphQL names you define must follow the same grammatical form of /[_A-Za-z][_0-9A-Za-z]*/.
Additional Resource: You can refer to the GraphQL documentation to learn more about the naming specifications.
The aforementioned naming convention means if you have a content type name that starts with a number, it will end up throwing the following error:
{
"errors": [
{
"message": "Names must match /^[_a-zA-Z][_a-zA-Z0-9]*$/ but \"{content_type_name}\" does not."
},
...
]
}
Tip: To prevent typename collisions, you can avoid using special characters while naming content types or fields.
Contentstack returns the MAX_DOCUMENT_LIMIT_EXCEEDED error message when a GraphQL API request attempts to fetch more than 7,500 documents (assets, entries, their referenced assets and entries, etc.).
To resolve this error, you can reduce the total number of referenced items being queried or pass the skip or limit parameters while querying referenced items. Learn more about fetching referenced entries or assets.
Contentstack counts each GraphQL query as one irrespective of the number of content types queried in it. Similarly, the rate limit remains the same whether you query one or more than one content types in a single API request.
JSON Rich Text Editor FAQs
Yes, you can migrate content from existing HTML-based RTE to the new JSON RTE using CLI. Please refer to our migration guide for more details.
Yes, Contentstack allows you to migrate your rich text content from your existing HTML-based RTE fields to the new JSON RTE fields for all entries of a content type in just a few minutes. Please refer to our migration guide for more details.
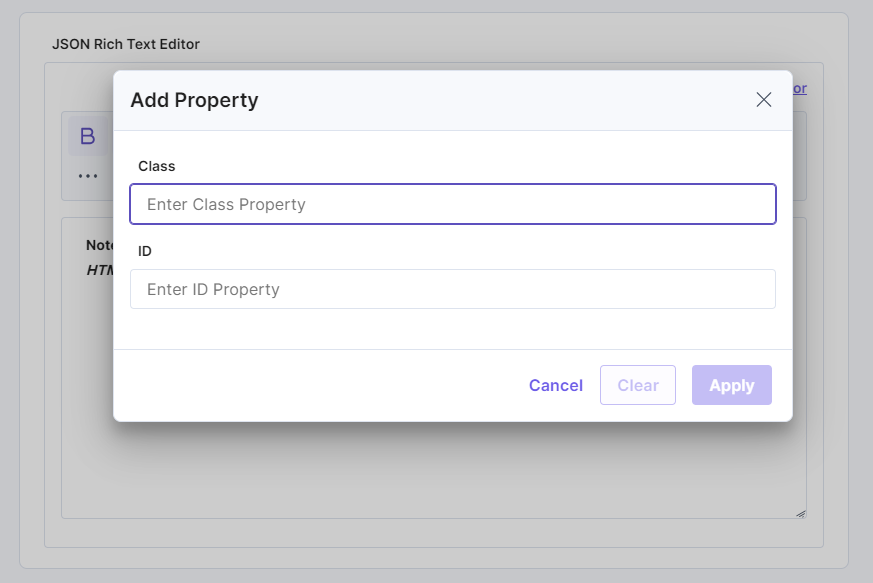
Yes, you can add the include_html parameter while fetching an entry to get a HTML response. Please refer to the following API requests in our CMA API documentation:
JSON RTE Plugins FAQs
Yes, we have three prebuilt plugins namely Highlight, Info Panel, and Word Count. For more information, refer to our Use Prebuilt JSON RTE Plugins documentation.
No, you cannot create plugins for the HTML based editor. These plugins are only available for the JSON Rich Text Editor in the new Contentstack user interface.
Yes, you can create customized plugins for your JSON Rich Text Editor. For more information, refer to our Create New JSON RTE Plugin documentation.
No, you can host your plugin in Contentstack by uploading the plugin.system.js file in Assets and using this file URL to add the plugin to a stack. For more information, refer to the Host the Custom JSON RTE Plugin section in our Create New JSON RTE Plugin documentation.
Yes, you can clone the extensions repository and change the source code for the JSON RTE plugin you want to update. You’ll then need to host this new code and add it to your stack. For more information, refer to our Create New JSON RTE Plugin documentation.
Yes, you can create, update, or delete plugins via API. Please check our JSON RTE Plugins CMA request collection.
Yes, you can test your plugin on a local host. For more information, refer to the Test the JSON RTE Plugin section in our Create New JSON RTE Plugin documentation.
Labels FAQs
Launch FAQs
No. Your last successful deployment will remain active until it is replaced by a subsequent successful deployment. However, redeploying your site will clear the CDN cache for your site, so previously cached pages will be served as uncached requests the first time they are accessed.
Yes. Custom domains may be added and configured in each environment’s settings.
Yes. Launch deploys server-side functionality as serverless functions. This includes SSR-rendered pages, and Cloud Functions.
Yes. To deploy a static site, follow the process specified in your framework code for static site generation (SSG) rendering.
Yes. You can execute your code in proximity to your user’s location before a request is processed using Edge Functions in Contentstack Launch.
Yes. The Log Targets feature in Contentstack Launch allows you to forward the logs produced by Launch Cloud Functions or by Launch-supported frameworks to third-party monitoring services that support GRPC OTLP endpoint.
You can find the frameworks supported by Launch in the Launch Framework Support Matrix.
Launch runtime operates in a read-only file system, except for the designated /tmp directory, which facilitates write operations. The /tmp directory is a temporary file system accessible to every Launch serverless runtime, offering up to 500 MB of storage.
Note: The data stored in /tmp is non-persistent and is automatically deleted upon request completion.
Yes. Automate includes triggers and actions for common Launch activities. Launch also includes deploy hooks functionality, allowing you to trigger rebuilds via a URL. Launch can also use the Marketplace app to set up an SSO at the edge.
Launch technical support is offered through the same technical support channels used for all other Contentstack products.
Depending upon your specific architecture and change process, migrating your existing site to Launch can be achieved with zero or minimal downtime.
Launch currently supports deploying sites via GitHub and direct zip file uploads. GitLab support will be available shortly.
Yes. Launch can be configured to automatically redeploy when code updates are committed in GitHub and when webhooks are accessed. Launch commands are also available via Contentstack’s CLI.
Yes. Automatic deployments can be configured in your environment’s settings screen.
Yes. Each Launch project includes 5 environments by default, which you can use to deploy environments for staging, testing, content review, and more.
Launch features deployment and server logs to help you troubleshoot deployments and functionality. Serverless functions can also be tested locally.
If you wish to deploy sites to Launch directly from GitHub, then you must authenticate with your GitHub account. However, Launch also supports deployments directly from a zip file upload, which does not require GitHub access.
Launch is a front-end hosting and deployment platform for websites built on the Contentstack CMS instantly, but it cannot run Docker containers.
Please refer to this documentation, for more information about Docker containers and why Launch does not support them.
Currently, Launch supports Node.js versions 18.x and 20.x for running website builds during deployment. For more information, please refer to the supported Node.js versions.
Localization FAQs
Contentstack supports writing or adding content from right to left (RTL) using the JSON Rich Text Editor streamlining the process of content management and editing. However, for other text fields, users can paste Arabic and Hebrew content copied from any source file. Learn how localization works.
No, Contentstack does not provide any translation service.
The default language of a stack is known as the master language of a stack. Once it is set while creating a stack, it cannot be changed. Read more about master language.
No. You need to perform the following steps to localize an entry.
- Select the language using the language selector option, say French - France.
- The entry page for ‘French - France’ shows an Unlocalized, unpublished copy of the main entry in Master language.
- Now, make changes in this entry in order to localize it in ‘French - France’, and click on Save or Publish.
This will create a new copy of the same entry. This new copy will then cease to fetch data from the main entry in master language, and the entry will be considered as localized in ‘French - France’.
Yes, you can retrieve content from the fallback language version of an entry or asset if the current localized version hasn’t been published. Pass the include_fallback=true query parameter to fetch the published version from the fallback language. Learn more about how the fallback logic works while retrieving published content.
You can also refer to our Content Delivery API documentation on entries and assets to understand how you can fetch fallback content for published entries.
If the fallback language for the specified locale is the master language itself, then the include_fallback:true query parameter is rendered inapplicable.
Live Preview FAQs
To set up Live Preview, you need to first configure the feature for the website for which you want to preview content. Once configured, you can enable Live Preview for the stack that holds your website content through the stack’s “Settings”.
Learn how to Set up Live Preview for your website and enable the feature within your stack.
No, you do not need to save or publish your entry to preview content. The changes you make to an entry reflect in the preview window in real-time.
Yes, you can preview the content of your website even if the server is running on localhost.
Yes, the functionality for multi-level references is expected to work seamlessly in Live Preview 2.0.
Management Token FAQs
Both management token and authtoken give you read-write access to a stack and you can use them to make authorized CMA requests. However, an authtoken is a user-specific token, which means that your personal user details are attached to every API request that you make using the “Auth Token.”
Management tokens, on the other hand, are stack-level tokens with no users attached to them. Since they are not personal tokens, no role-specific permissions are applicable to them.
Learn more about the different types of tokens to get a detailed information about tokens
There is a maximum limit of 10 valid tokens that can exist per stack at a time, to execute CMA requests. If you already have 10 valid tokens, creating a new management token will automatically cause the oldest management token to expire without warning.
Learn more about the limitations on the use of management tokens.
No, only the admin and owner of a stack can generate management tokens.
Yes, management tokens can be used to create, read, update, and delete published as well as unpublished (draft) content of your stack, irrespective of the publishing environment.
Yes, you can set an expiration limit for the management token of your stack. Alternatively, you can also opt to generate a management token without an expiry date.
Learn more about setting expiration limits while generating a management token.
Marketplace FAQs
Contentstack Marketplace is Contentstack's very own app distribution platform. Customers can easily expand the capabilities of their Contentstack web application using our Marketplace apps.
We support two types of apps, organization apps and stack apps.
This means organization apps can manage users and roles at organization level. These apps can target SCIM functionality at organization level.
Organization apps use OAuth to authorize users for user tokens.
Stack Apps: Stack apps utilize stack-level scopes and permissions.
This means stack apps can manage UI experiences at stack level.
Both Organization Admins and Stack Admins can install relevant Marketplace apps.
Organization Apps can be installed by organization admins only.
Stack Apps can be installed by organization admins and stack admins only.
Make sure you are the stack admin of the stack where you want to install the app. For organization admins, check if you are a member of the stack where you want to install the app.
Marketplace apps are enhanced versions of extensions. Using extensions is currently a manual, and developer-centric experience. Whereas Marketplace apps are quite easy to install and can be used by any audience regardless of your expertise.
Apps also allow you to overcome few limitations of extensions.
They can request app installation from stack admins using the app request feature in the marketplace.
Non Organization/Stack Owners/Admins can request for Marketplace app installation in the stack of their choice. The request is sent to the admins.
Admins can view these requests in the Marketplace > Manage > App Requests section and then decide whether to install the app or reject the request.
Navigate to the Contentstack Marketplace page, then go to the Starters section to install the app of your choice.
Contact the Marketplace Support team to develop an app.
Miscellaneous FAQs
You can add custom filters for retrieving content via API calls. When executing the GET calls to retrieve content, you can pass certain queries as parameters. These queries act as filters and fetch all the content that satisfy the specified query expression.
To know more about the queries that can be used to filter out content, refer the Queries section of our API docs.
Contentstack uses CDN which helps to deliver content and implements caching, wherein the CDN maintains cached copies of the resource that have been accessed via API calls and make them available to users for future requests.
Contentstack uses two frameworks for websites – Contentstack Express and Contentstack SDK.
Yes, the Authtoken is unique per user. The authtoken is very important as it is required to perform the write API calls.
To retrieve the API Key of your stack, perform the steps given below after logging into your Contentstack account:
- In your stack, click the Settings icon on the left navigation panel.
By default, you will be on the Stack option. At the right-hand side of the page, you will find the API Credentials section under which you will get the API Key for your stack.
To retrieve the Authtoken, you need to log in to your Contentstack account via the login call of the User Session API Request. And, in the response body of the call, you will find your Authtoken.
Markdown is a markup language with plain text formatting syntax. It does not support inline styling (CSS). However, you can input HTML in Markdown. Here's the official Markdown documentation on inline HTML.
You can import content types as well as entries into your stacks in Contentstack. Our documentation provides in-depth guides and video tutorials on how to import content types and entries.
If you are using Contentstack’s web framework, routing is handled by the router that is available in the app.js file or the custom plugin of your framework. Learn more about how routing works with Contentstack.
A unique identifier (UID) is an alphanumeric string that is associated with an entity (content type, entry, asset, or field) in Contentstack. UIDs make it possible to address/identify that entity so that it can be accessed and interacted with.
Yes. many external applications can be integrated with Contentstack. Check out the external integrations page to learn more.
Yes. Through plugins and hooks, you can add custom logic to extend the functionality of Contentstack. Learn how this works.
Nested Reference Publishing FAQs
You can publish nested referenced items up to a default depth of 5 levels at a time, for both single and bulk publishing, and can vary as per your organization’s plan.
You can only select a maximum of 50 locales in which you want to publish content.
You can only select a maximum of 50 environments to which you want to publish content.
Yes, the "Nested Reference Publishing" feature supports scheduled publishing options.
No, you cannot selectively publish specific child entries of a parent entry.
Yes, you get a tree view of all nested items while publishing an entry.
No, while bulk publishing entries, you cannot view the nested references for any of the selected parent entries.
Organization FAQs
Organization is specifically designed for administrators to simplify the process of managing stacks and permissions of a group or company. Organization encapsulates all users, stacks and all the resources within stacks. It allows you to manage roles and permissions for the users and stacks of your account and enables smoother collaboration between the users. For more information, read Work with Organizations documentation.
Yes, you can. To do so, log in to your Contentstack account and perform the steps given below:
- Click on the “ORGANIZATION” drop-down on the header and select the Organization you want to access
- Click on the “Org Admin” icon on the left. This will open the “Settings” page.
- In the “Organization Info” section, click on the “Transfer Ownership” button on the right-hand side.
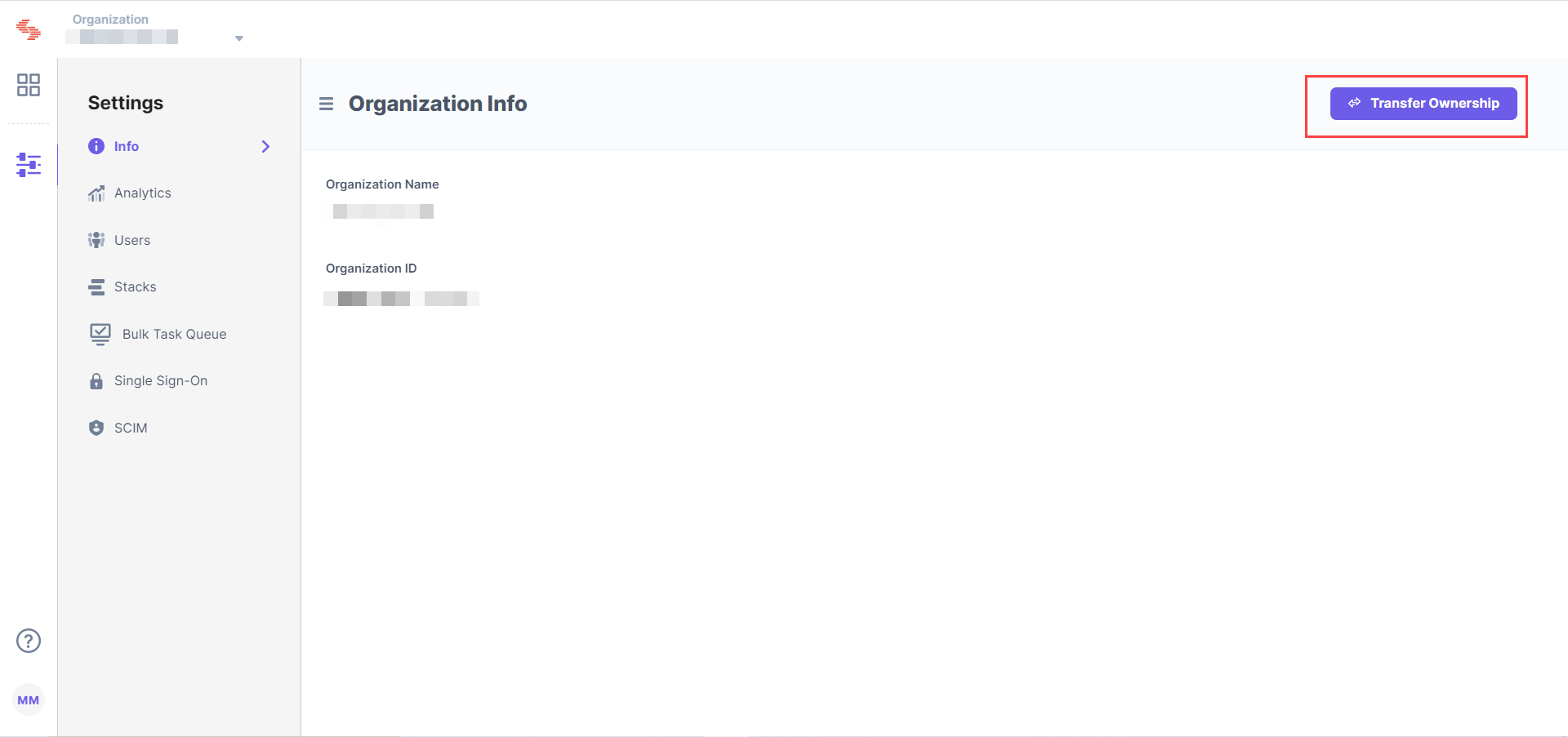
- Enter the email ID of the user to whom you wish to transfer the Organization"s ownership and click on “Transfer”. This will send an email invitation to the user to accept the ownership of the organization. If the user does not receive the invitation, you can resend the invitation by clicking on “Resend”.
Once the invited user accepts the ownership invitation, the organization will cease to be under your ownership and you will be assigned the ‘Member’ role.
Note: Only the owner of the organization can transfer the ownership of the organization.
To create a new organization, contact the Contentstack support team at support@contentstack.com.
To get the details of an organization, log in to your Contentstack account and perform the following steps:
- Click on the "ORGANIZATION" drop-down on the header and select the Organization you want to access.
- Click on the “Org Admin” icon on the left navigation panel.
This will open the ‘Organization Settings’ page which consists of the details of the organization as shown in the following screenshot:
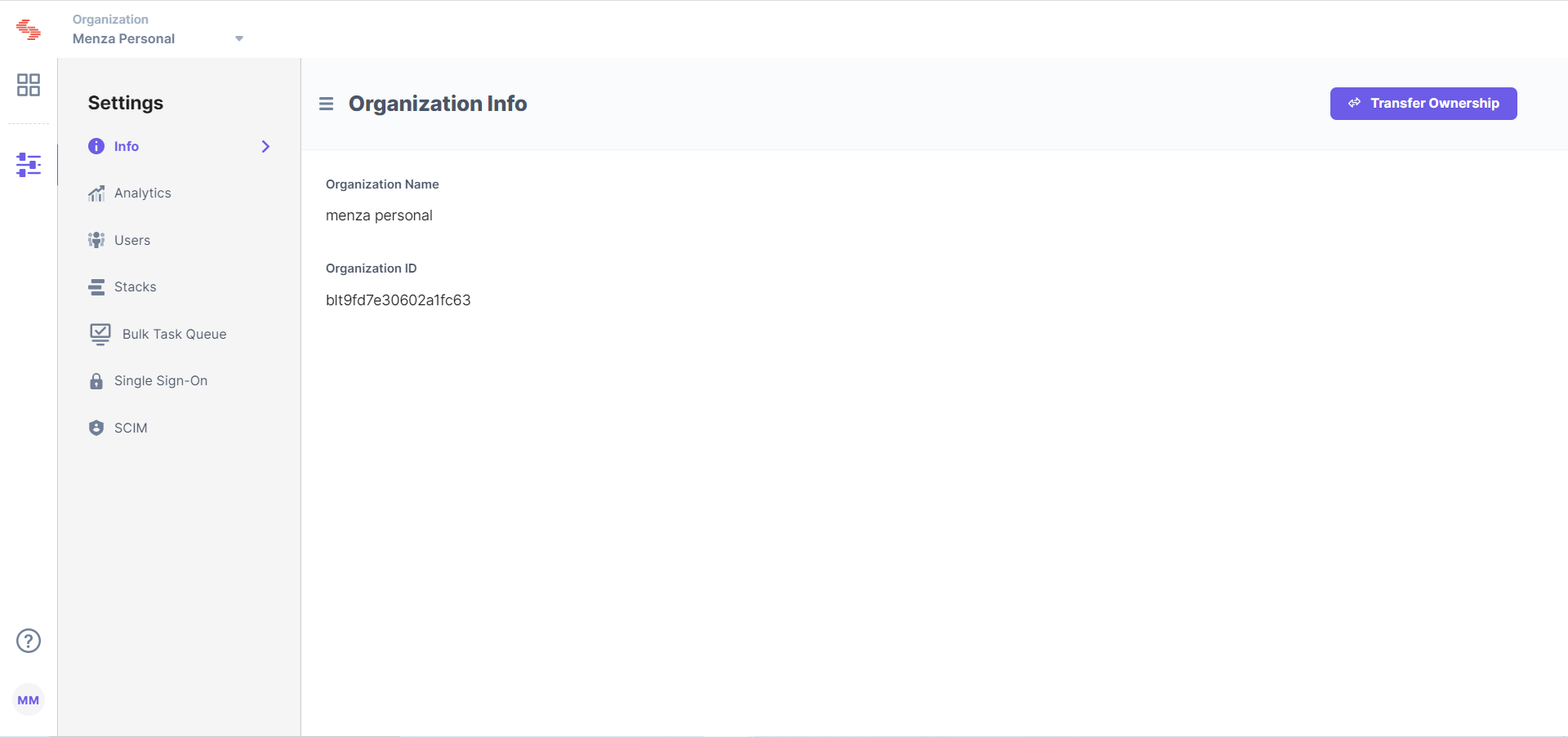
Note: Only the Owner and the Admin users can view this info.
You cannot delete an organization. To permanently disable your organization, contact the Contentstack support team at support@contentstack.com.
To get a list of all stacks in an organization, log in to your Contentstack account and perform the steps given below:
- Click on the "ORGANIZATION" drop-down on the header and select the Organization that you want to access.
- Click the “Org Admin” icon on the left navigation panel.
Click on the Stacks tab on the left-hand side of the page. This will open the Stacks page that displays the list of all the stacks that belong to the organization.
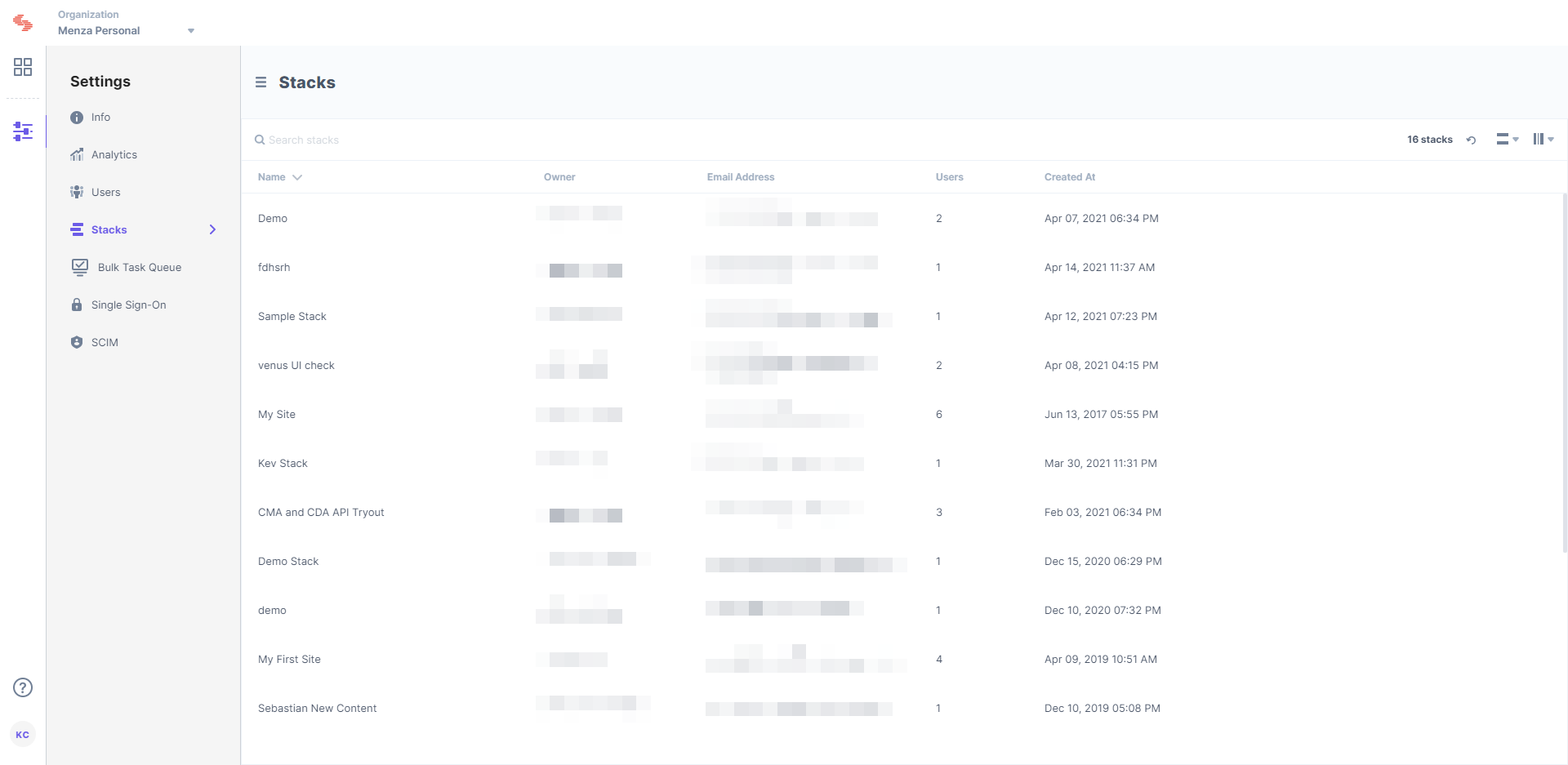
Only the Owner and the Admin users of the organization has the right to invite users to the organization. To invite users to an organization, log in to your Contentstack account and perform the steps given below:
Click on the "ORGANIZATION" drop-down on the header and select the Organization you want to access.
Click on the “Org Admin” icon on the left navigation panel.
Click on the Users tab on the left-hand side of the page. This will open the Users page that displays the list of users who belong to that organization.
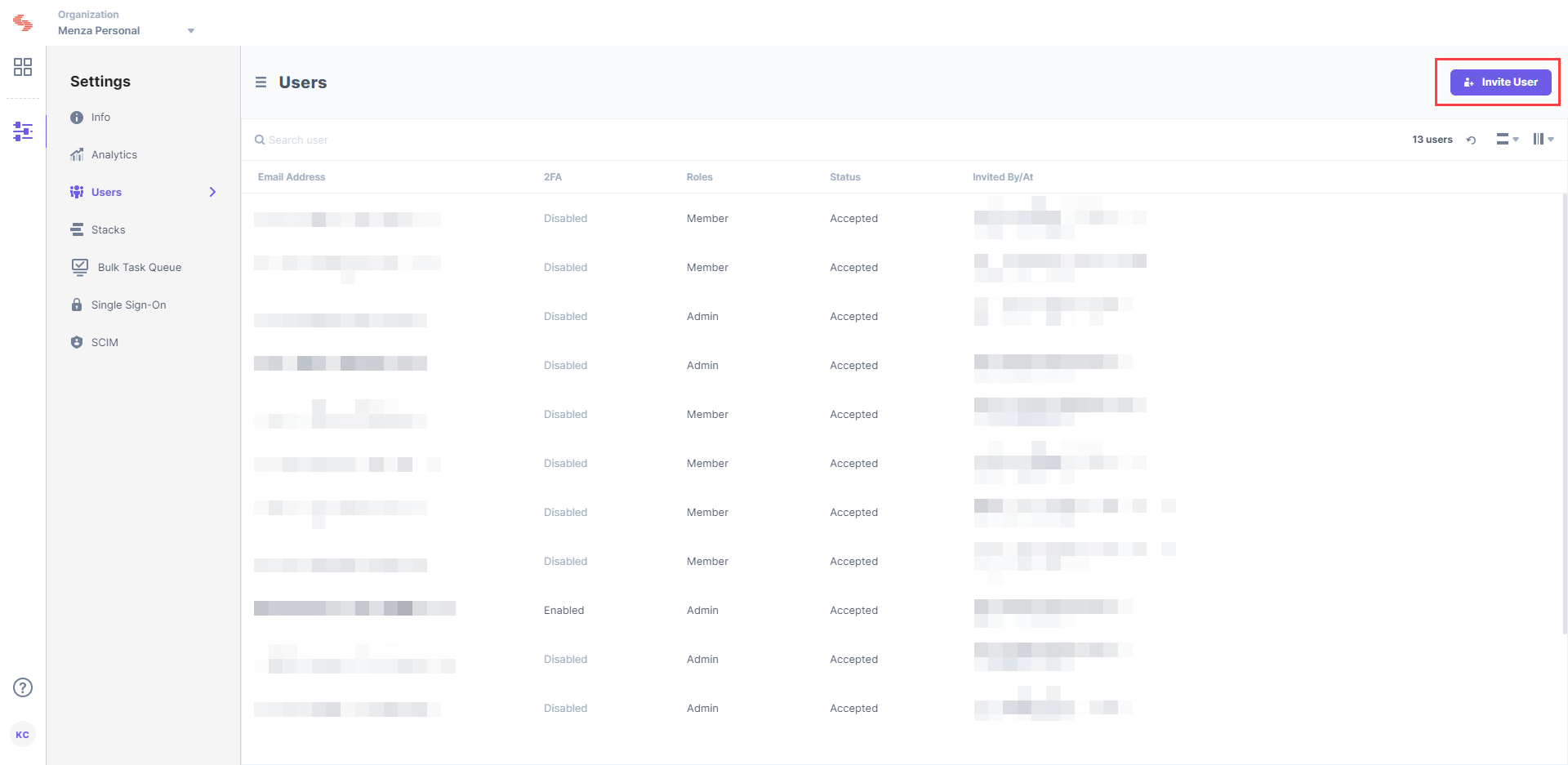
- Click on the Invite User button on top of the page.
- In the “Invite User” form that opens, enter the following details:
- Under the Email section, enter the email ID(s) of the user(s) you wish to share the stack with.
- In the Organization Roles section, you also need to assign a role to the user. You can select either the ‘ADMIN’ or ‘MEMBER’ role.
- In the Stack-level permissions section, assign stack-specific roles to these users.
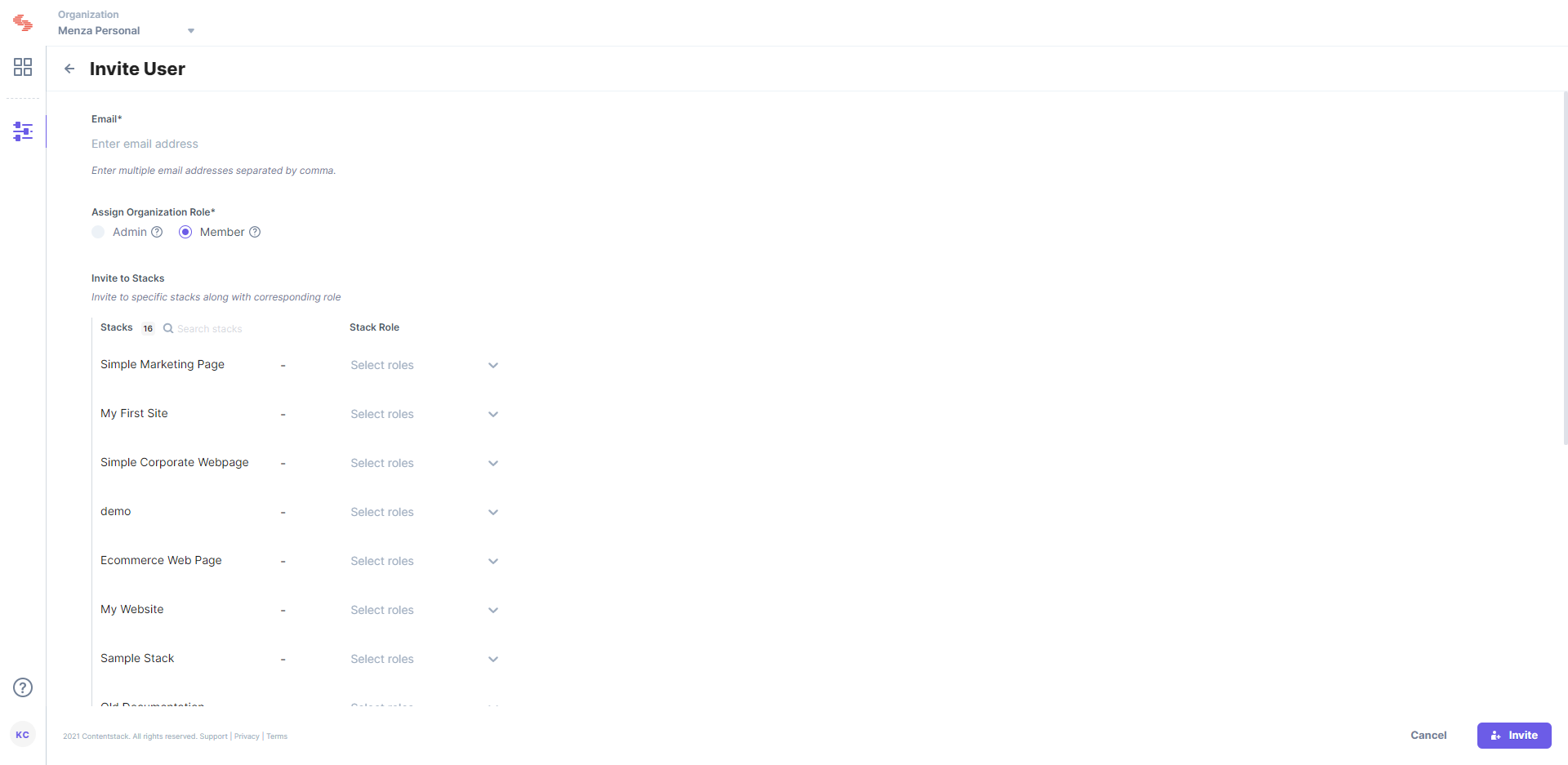
- Click on Invite to send the invitation to the user(s).
To get a list of all users in an organization, log in to your Contentstack account and perform the steps given below:
- Click on the “ORGANIZATION” drop-down on the header and select the Organization that you want to access.
- Click on the “Org Admin” icon on the left navigation panel.
- Click on the Users tab on the left-hand side of the page. This will open the Users Overview page that displays the list of users who belong to that organization.
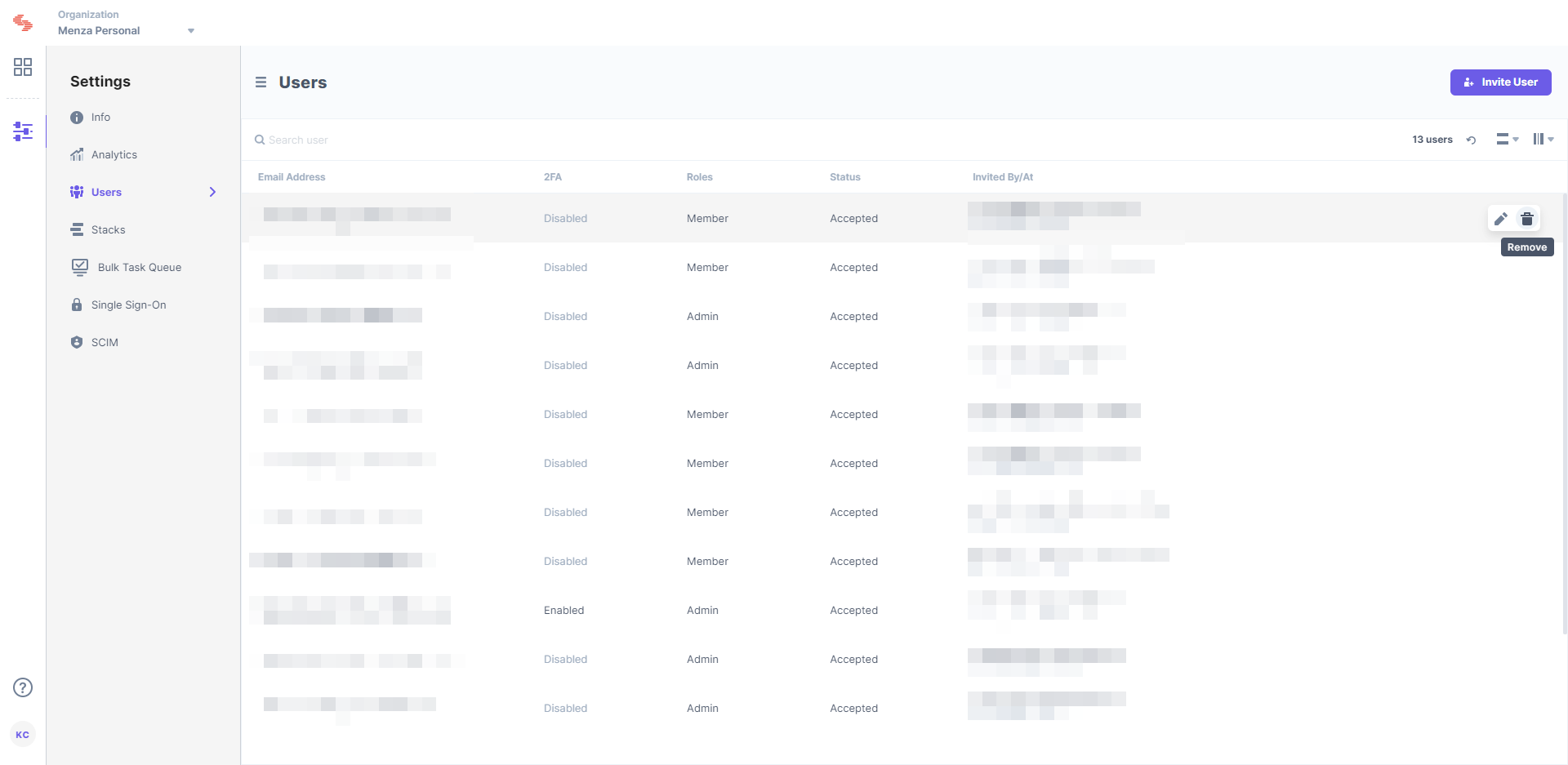
To remove a user from an organization, log in to your Contentstack account and perform the steps given below:
- Click on the ORGANIZATION drop-down on the header and select the Organization that you want to access.
- Click on the “Org Admin” icon on the left navigation panel.
- Click on the Users tab. This will open the Users page that displays the list of users who belong to that organization.
- Click on the user that you wish to remove and click on the “Remove” icon
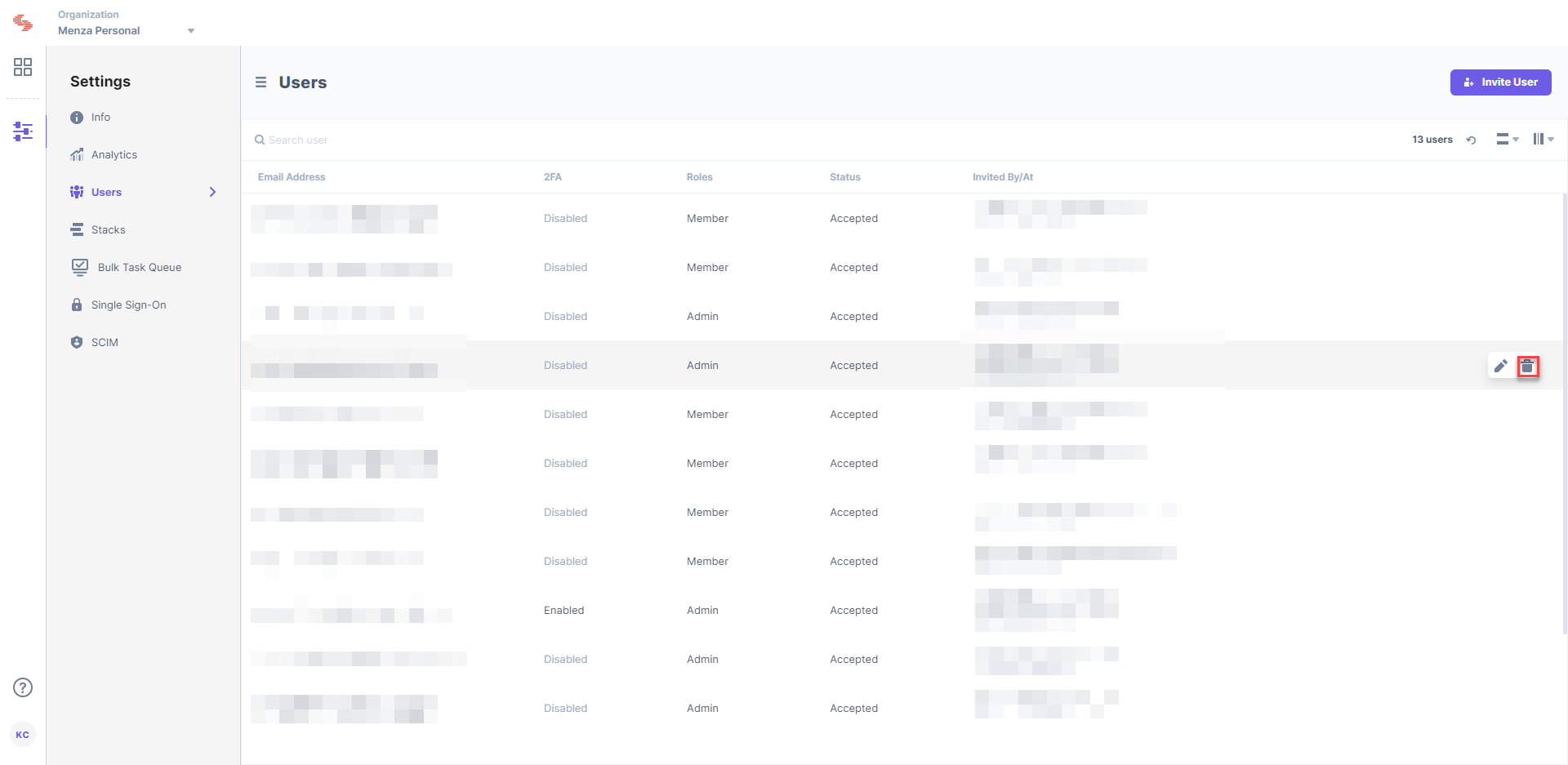 .
.
In Contentstack, roles can be assigned at two level: Organization-level roles and Stack-level roles.
While inviting a user to an organization, you can assign Member and Admin roles. These roles define what you can do in the organization. Read more about organization roles.
When inviting a user to a stack, you can assign Developer, Content Manager or a custom role. These role define what a user can do within the stack. Read more about stack roles.
Yes, there are limits to your usage in an organization. These limits depend on the plan that you have subscribed for.
To get the plan details and usage of your organization, log in to your Contentstack account and perform the following steps:
- Click on the ORGANIZATION drop-down on the header and select the Organization that you want to access.
- Click on the “Org Admin” icon on the left navigation panel.
- Click on the Plan & Usage tab. This will lead you to the Plan & Usage page that will display the current usage and maximum allowed limit of the current plan’s features, which include stacks, assets, entries, content types, and users, API calls, and bandwidth.
To update a user role in an organization, log in to your Contentstack account and perform the steps given below:
- Click on the ORGANIZATION drop-down on the header and select the Organization that you want to open.
- Click on the “Org Admin” icon on the left navigation panel.
- Click on the Users tab on the left-hand side of the page. This will open the Users page that displays the list of users who belong to that organization.
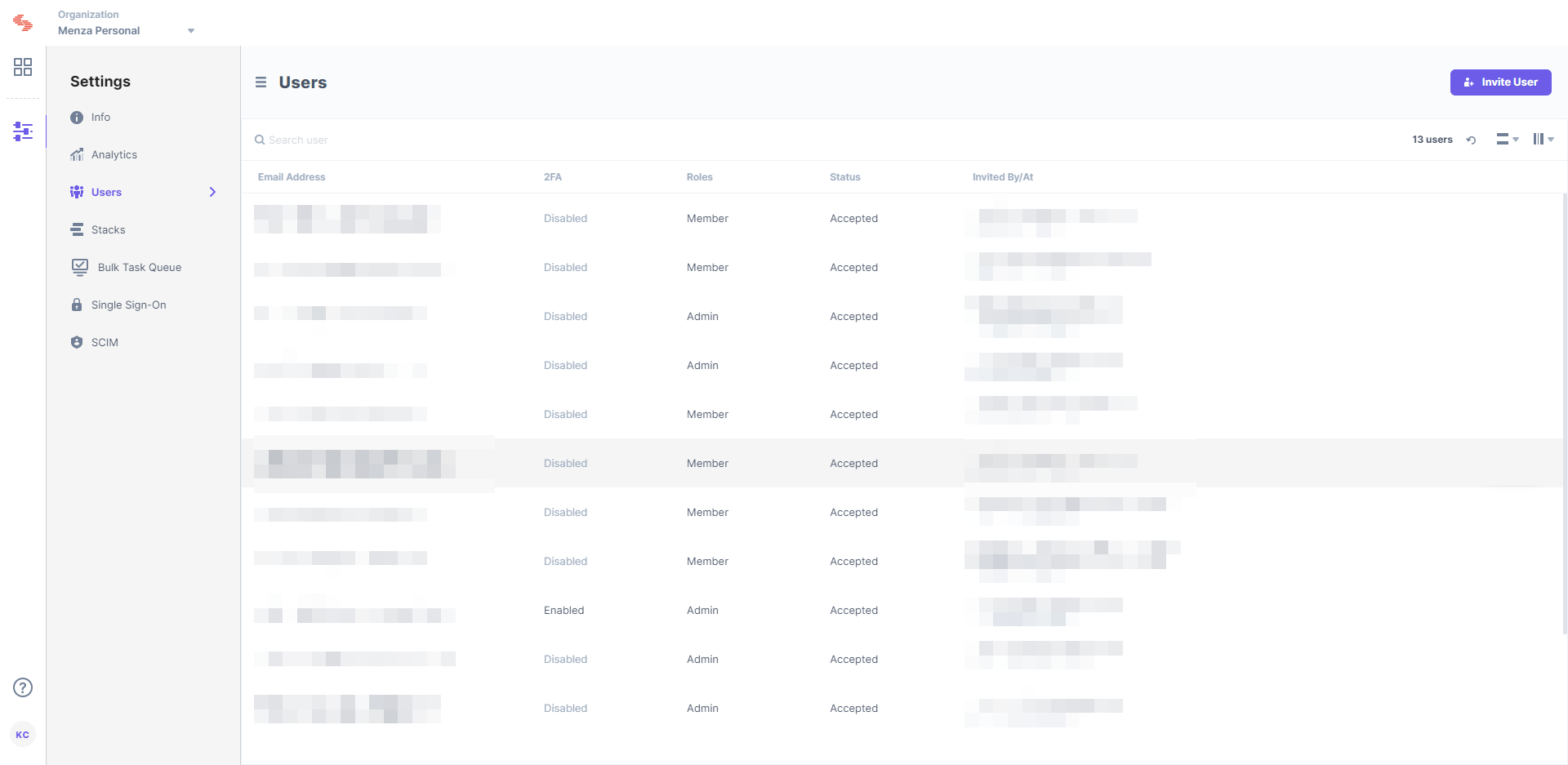
- Click on the user whose role you wish to update. This will open the ‘User Details’ page.
- Reassign the respective organization roles for the user.
- Click on the Update button to update the roles of the user(s).
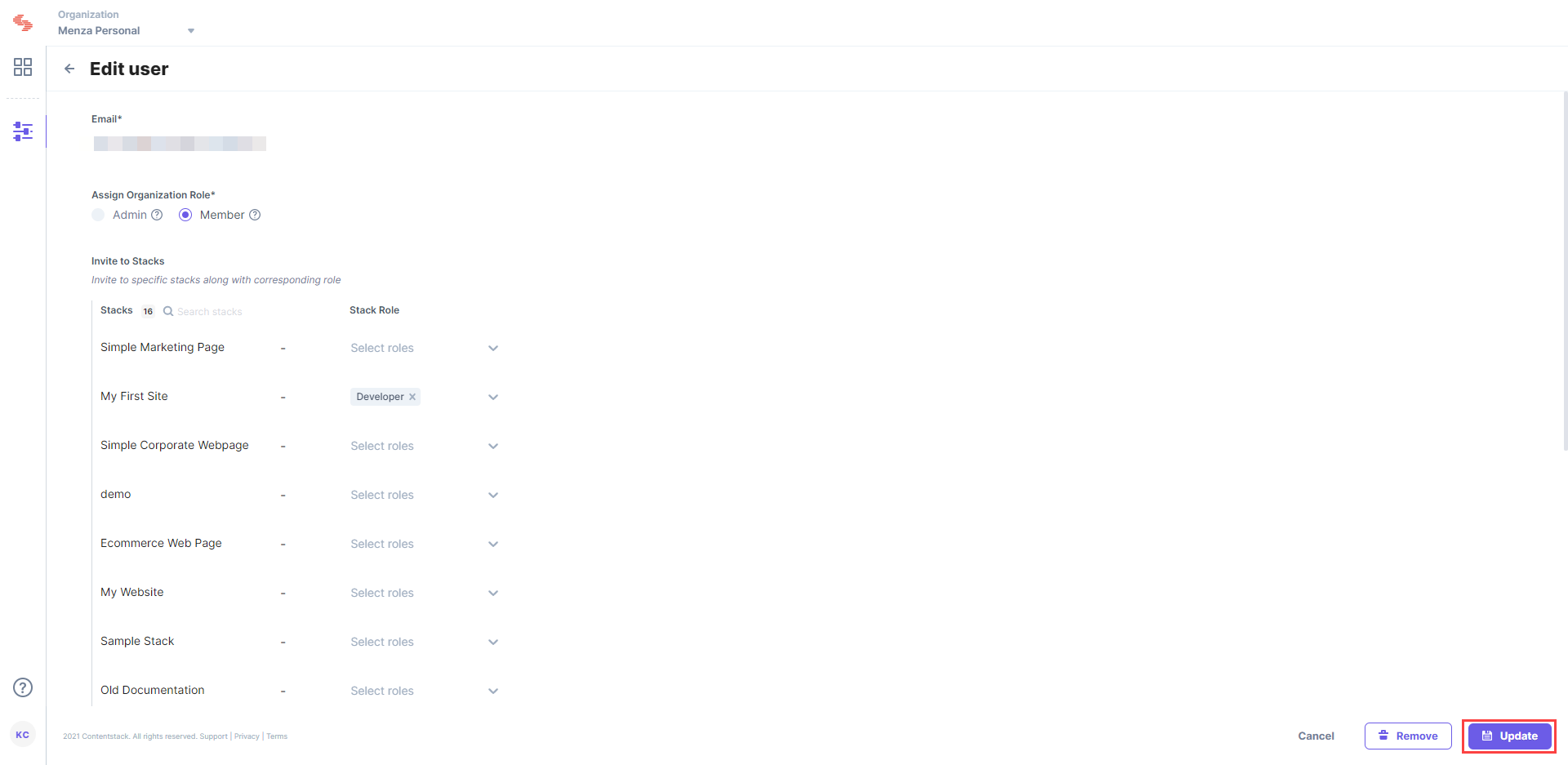
Note: You need to be the organization owner or be assigned the 'admin' role in order to update the roles of users in an organization.
To retrieve the organization ID of an organization, log in to your Contentstack account and perform the steps given below:
- Click on the ORGANIZATION drop-down on the header and select the Organization that you want to access.
- Click on the “Org Admin” icon on the left navigation panel.
- By default, the Organization Info section is opened which displays the name and ID of an Organization.
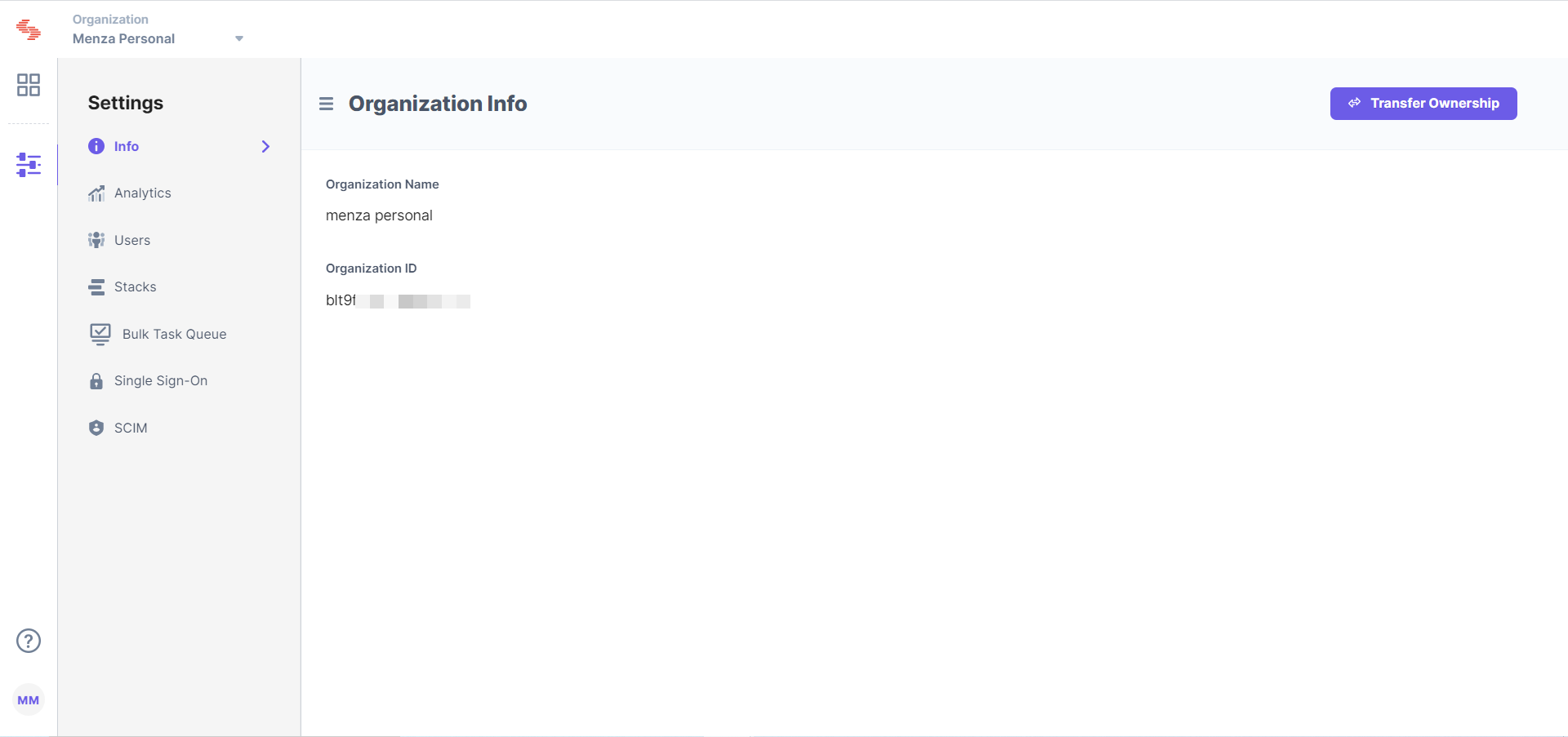
You cannot change the name of an organization. In order to do so, please contact our Support team.
Users who are assigned the ‘Admin’ role will be able to access and modify the organization information, invite users, view usage, etc. whereas users assigned the ‘Member’ role will not be able to access any Organization settings.
No, after a user has been removed from the organization, he/she will not able to access the stacks shared/created by them in the organization.
Personalize FAQs
Contentstack Personalize is a marketing solution that empowers organizations to effectively tailor their content, enabling them to tell the right stories to the right people at the right time. This sophisticated engine offers segmentation and A/B testing capabilities to streamline content optimization, ensuring maximum engagement and impact.
Segmentation: Users can easily segment their visitors into audiences based on various criteria, such as location, interests, purchase history, and more. Then segmented experiences use these audiences to target specific content to the desired audiences.
A/B Testing: The A/B testing experiences allow users to experiment with different variants of their content to optimize performance. Users can create the variants, distribute them, and measure conversion metrics to determine which performs best.
Here are some possible use cases for Contentstack Personalize:
- Visitor Authentication: Showing different cards based on whether the visitor is an authenticated user or not.
- Product Promotion: Displaying promotional material for a product an existing customer has not purchased before.
- Geolocation: Showing different shipping options via cards depending on which is offered by the visitor's current selected store.
- A/B Testing: Testing different layouts, text, graphics, etc. for a campaign landing page to measure lead generation effectiveness.
- Device Recognition: Changing graphics displayed based on the device used by the visitor (mobile vs. web).
- UTM Parameters: Personalizing content for marketing campaigns to identify specific channels and content that drive the most engagement.
Content editors need a straightforward way to manage the nuanced and tailored experiences Personalize is designed to enable. Variants lays a foundational framework for Personalize to drive testing and personalization for different needs and use cases – ensuring you deliver the right story to the right audience at the right time. Variants enable content editors to intuitively access and edit all content variants directly within the entry editor of the CMS, minimizing content duplication and maximizing content reuse.
For GA, Personalize customers will have the Variants feature enabled in their CMS by default.
Personalize relies on our customers' data collection, so if they can track their visitors (as we can), then you can use Personalize. We drop a first-party cookie. So if the user clears their cookies and our customers are not specifically identifying the visitors, their audience will be reset to the base entry. If they fully block cookies, then they’ll only get base content, but they will always get something.
Variants are available out of the box for customers using our headless CMS and leveraging Personalize as well. Customers using our headless CMS but leveraging another personalization tool will still be able to leverage Variants with additional setup involved.
Variants are stack-specific. A Personalize project can connect to one stack at a time.
Yes, you can create variants of a locale for all locales. Variants are per locale - a variant in one locale does not exist in another.
One-time setup of Personalize Edge SDK snippet on the front-end. Once the snippet is in place, marketers can set up personalization experiences without developers. It’s like no-code personalization.
Releases FAQs
You can update all entries and assets within a release to their latest versions using the Update release items to their latest versions option.
This warning indicates you're trying to add an entry to a release that was created before the bulk add to release feature was enabled. To resolve this, clone the older release into a new one that supports nested references, and then add the entries to the cloned release.
No, you cannot update the items of a locked release. However, you can unlock a release and update the items to their latest version.
Yes, you can update release items to their latest versions to update the unlocalized release entry to its localized version.
If you update the release to their latest versions, all the entries within the release will get updated to their latest versions. However, if an entry is in an in-progress state, it will return an error during the publishing operation.
No, you cannot update specific release items to their latest versions individually. You need to create a separate release to update specific items individually.
In Stack Bulk Task Queue, you will see the items added to the release. Details such as items removed from release and who locked or unlocked the releases are not visible in the Stack Bulk Task Queue.
Yes, you can duplicate a release by cloning a release. This will create a new release with the same content as the original release.
Release status will be changed to deployed once the deployment is completed. You can also check the deployment status in Publish Queue.
Role Mapping
To add new IdP users to your SSO enabled organization, just add them to any of your IdP group or role (in your IdP settings) that is mapped with Contentstack roles. They can then directly login to Contentstack (via SSO) with the corresponding permissions.
If you want to provide a different set of permissions to some users, create a new group/role in your IdP, and add users to this group. Subsequently, add the mapping for this group in Contentstack SSO user settings.
To invite external users, disable Strict Mode and invite them as usual from Contentstack from Organization Settings. Remember to select the Allow login without SSO checkbox.
Yes. Only the roles received from your IdP for the users will be honored. This means that, on enabling IdP Role Mapping, the existing roles assigned to the users will be overridden by the roles assigned to IdP groups. This, however, is not applicable for external users (i.e., users who log in without SSO to your SSO-enabled organization).
Please note that there is no way to revert the changes that were overridden by your IdP roles. The roles that were assigned to users prior to enabling IdP Role Mapping are erased.
If you disable IdP Role Mapping, Contentstack no longer honors roles (and permissions) returned by your IdP. There are, however, no changes to the existing permissions of the users in Contentstack. Users continue to maintain the permissions that they had.
However, subsequent to disabling IdP Role Mapping, role management can be done only through Contentsatack’s Users and Roles settings.
Search FAQs
Yes, you can give any title to your saved search. Refer to our Use Saved View document for more information.
Yes. Once you save a search, you can only modify its Title and the conditions/queries that you have defined. Refer to our Use Saved View document for more information.
Yes, you can use Quick Search to search for entries and assets from any location within your stack.
Yes, you can share your saved views with other collaborators within the stack.
However, if you share a view, collaborators can access it and save it as a view if they wish to keep it. Refer to Use Saved Views document for more information.
You can save a maximum of 500 views, including both entries and assets.
Popular Views are predefined sets of filters and settings tailored for common search scenarios, such as “All Entries” or “Not Published.” My Views are custom views that you save based on your own search settings, which can be accessed later for repeated use.
No, Popular Views are predefined and cannot be changed or updated. However, you can make the necessary modifications to the results of the popular views and save it as a new view.
To customize the displayed filters, click on the Manage Filters button at the bottom of the left panel. Select the desired filters and rearrange them according to your needs. Refer to our Use Filters document for more information.
Yes, you can. Refer to our Advanced Search document for more information.
Yes, you can edit the title of your saved view and update an existing view with additional queries. To know more about modifying views, refer to our Use Saved Views document.
Yes, you can search for Custom Fields by selecting the Specific field from the dropdown in the search bar. Refer to our Basic Search document for more information.
Security FAQs
Contentstack accounts are password protected. To make them more secure, we have two-factor authentication that lets you add an extra layer of security.
In case you forget your password, you can reset it again by performing the steps given below:
- Click the Forgot Password? link on the login page.
- On the Forgot your Password? page, enter your email ID and click the Send Instructions button. You will receive an email containing the password reset page link.
- On the Reset Password page, enter the new password and click the Reset Password button.
Now you can log into your account using the new password.
To reset your Contentstack user account password, log in to your Contentstack account, and perform the following steps
- Click your profile located at the top-right corner of the page, and select Security. This opens the Account Settings page.
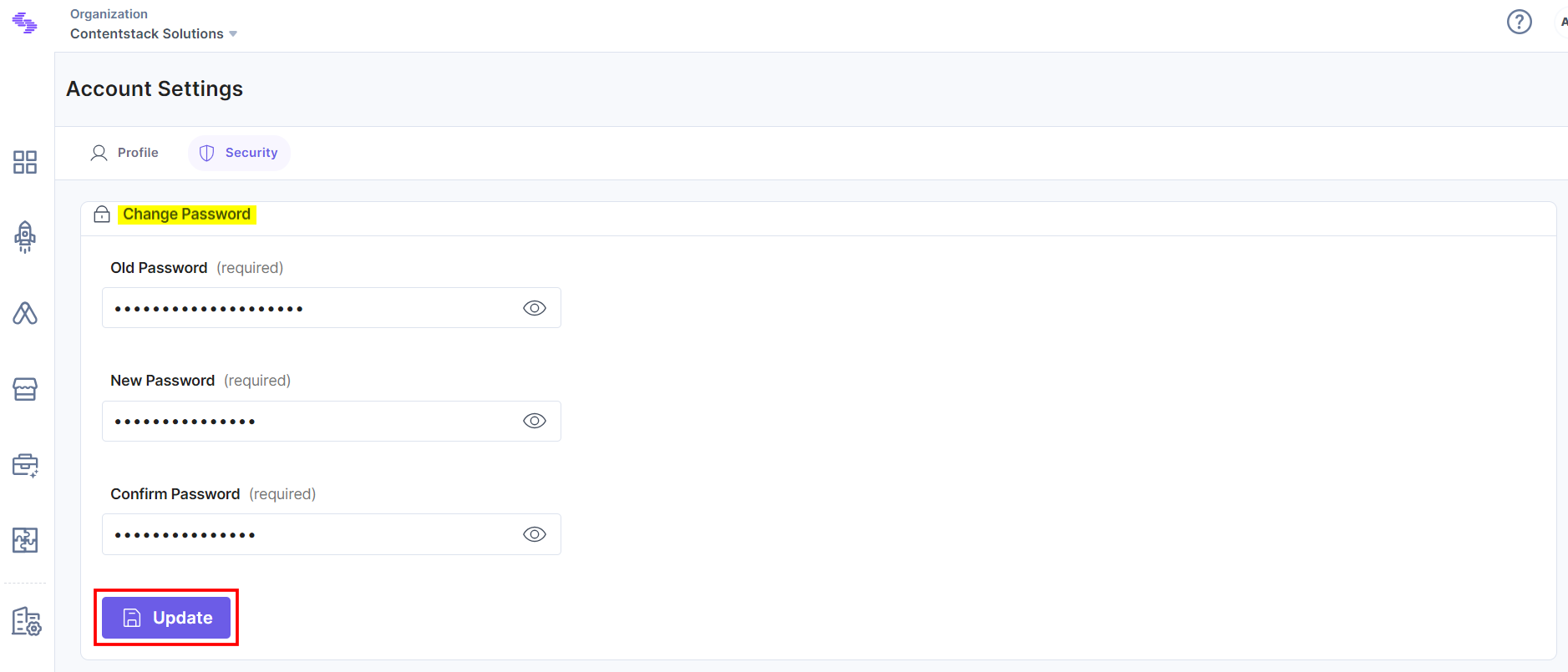
- Under the Change Password section, enter your old password and new password, confirm it, and click Update to update your password
Now you can log in to your account using new password.
In case you forget your password, please contact our Support team.
To change the registered phone number associated with your Contentstack account, log in to your Contentstack account using existing phone number, and perform the following steps:
- Click your profile located at the top-right corner of the page, and select Security. This opens the Account Settings page.
- Under the Two-factor Authentication section, click the Reset your phone number link.
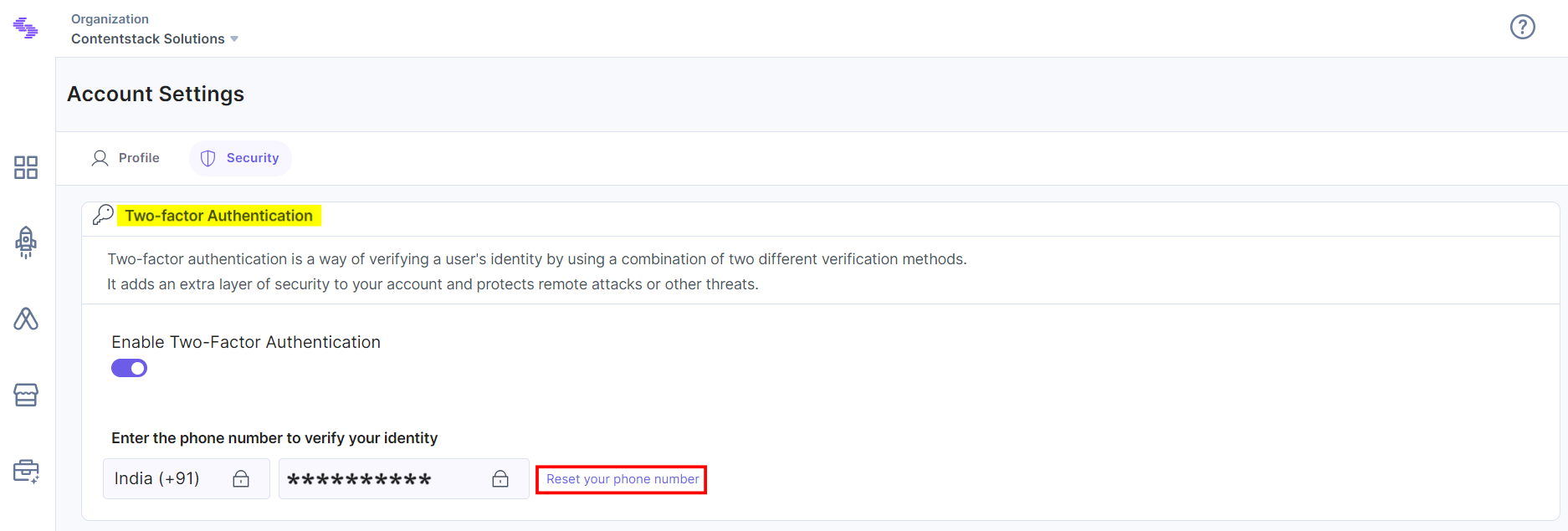
- Enter the new phone number and click Reset.
- Select a method to verify your phone number either using the Authy app or via text message, and perform the verification process as performed while enabling two-factor authentication.
If you do not have access to the phone number that was used for 2FA registration, you will need to contact our Support team for further assistance.
For any enterprise, data is of utmost importance and it's crucial to protect it. So, it's very important to have a proper disaster recovery plan in place to cover all contingencies. To do so, it's imperative that we set in place a system that will considerably reduce the damages caused by a fire, theft, flooding, etc, by backing up our data at appropriate locations.
Apart from natural disasters, backing up files can protect your content against accidental loss of user data, database corruption, and hardware failures. It’s our job as service providers to make sure that backups are performed and in a secure location.
We have taken this into account and have come up with the required measures to create the right plan for you.
Let’s see them in detail.
- Region and Availability Zones
- Highly Available Architecture
- CDN and Caching
- Data is constantly backed up
We leverage AWS to deploy Contentstack in multiple availability zones so that if one of the instances in an availability zone fails, the requests will be routed to one of the healthy instances. If an availability zone fails altogether, the requests will be routed to the working availability zones. Contentstack won't face any downtime.
Contentstack has a network architecture that is designed for maximum reliability and uptime, and offers up to 99.95% Service Level Agreement (SLA) for its services, just as promised. The infrastructure consisting of highly-available, redundant number of data centers ensures minimum service interruption due to natural disasters, hardware failures, or other incidents.
Our highly efficient CDN ensures faster delivery of content irrespective of the destination with the help of nodes that are spread all around the world. Also, it allows caching – keeping copies of content that were requested earlier thus making it available for future requests.
We use a Cloud-based backup solution to backup our database. For every request made, your data is constantly backed up.
Single Sign-On (SSO) FAQs
To enable SSO, you need to meet these two conditions:
- You must be the owner of the organization
- SSO must be a part of your Contentstack plan
If you meet these two conditions, you can set up SSO for your organization by following the Set up SSO guide.
When a user is included in an SSO-enabled Organization, he/she accesses the Organization through SSO using their IdP credentials instead of their Contentstack credentials (which they might not have created). If, later on, SSO is disabled for the Organization, the user will not be able to log in to Contentstack through IdP. However, the user is still part of the Organization.
To access the same organization, the user will have to perform the following steps:
- Open Contentstack’s login page and click the Forgot Password? link.
- Enter the email address and click SEND INSTRUCTIONS.
Now, the user will receive the password reset instructions on the email address. The user needs to follow the instruction and login to their Contentstack account.
An organization owner can always use his Contentstack credentials to log in to Contentstack and make relevant changes, irrespective of whether SSO has been enabled or not.
If the IdP experiences system fails, then the owner can perform the following steps:
- Log in to the Contentstack account.
- Go to Organization settings page and open the Single Sign-On tab, go to User Management, disable Strict Mode, and grant access to the required user(s) by checking the Allow Access without SSO option.
These users will now be able to access the organization using their Contentstack credentials, instead of through SSO (IdP credentials).
However, if the user does not have a Contentstack account, he/she will receive an email with the account setup instructions to create an account in Contentstack. Post setting up their account, they will be able to access the Organization content.
To sign in to an SSO-enabled organization in Contentstack, perform the following steps:
- Open the login page of Contentstack and click the Log in via SSO button.
- Then, enter your organization SSO Name, and click on Log in via SSO button. This will open your corporate IdP login page.
Note: You must have received the SSO name in your stack or organization invitation email. If you do not know your organization SSO Name, contact your organization owner or admin.
- Finally, sign in to your Contentstack account by entering your IdP login details.
To invite users that are not in your IdP, perform the following steps:
Log in to your Contentstack account, go to the Organization Settings page and click on Single Sign-On tab, open the User Management tab, and disable the Strict Mode.
- Then, go to the Users tab located at the header, and invite users.
- While inviting, select the Allow Access without SSO checkbox. This will allow the invited user to access the SSO-enabled organization through Contentstack credentials.
No. You do not have to send an invitation again since the existing users continue to remain part of the organization, even after SSO is enabled.
Nothing changes for the existing users, except that they are required to sign in using SSO, instead of normal Contentstack username/password login. However, if any existing user is not part of your identity provider, you may have to disable Strict Mode and update the user in Contentstack by assigning permission to Allow Access Without SSO.
Adding encryption to SAML attributes adds another layer of security, ensuring that personal or corporate information is not compromised.
Your SAML attributes such as email, first name, and last name that are mapped with your IdP are encrypted. Learn more about SAML encryption.
You need to enable SAML encryption in Contentstack and your IdP settings.
To enable SAML encryption in Contentstack, follow the steps given below:
- Log in to your Contentstack account, go to the Organization Settings page, and click on the Single Sign-On tab.
- Click on the IdP Configuration tab.
- Check the Enable SAML Encryption toggle, and click on Save.
Provide the following details in your IdP to enable SAML encryption:
- In the Single Sign-On Url field, provide the ACS URL that was generated for your organization in Contentstack.
- Use Contentstack’s Entity ID (generated in Step 1) in your IdP in Audience URI, SP Entity ID, SAML Issuer ID, or fields similar to these.
- In the NameID Format, select or enter Email Address. This defines the parameter that your IdP should use to identify Contentstack users.
- [Optional Step] If you want to encrypt your SAML attributes, you need to enable SAML encryption in your IdP and upload the Contentstack Public Certificate.
Stack FAQs
To get the API key of your stack, log in to your Contentstack account, and perform the following steps:
- Go to your stack, click on the “Settings” icon on the left navigation panel, and select Stack.
- Scroll down, under API Credentials, you will get the API key of your stack.
Note: We have stopped supporting Access Tokens for all stacks created after December 16, 2020. For stacks created after this date, the Access Token will no longer be generated. We recommend using Delivery Tokens to access published content and Management Tokens for making content management API requests.
The API key of the stack remains constant and you cannot change it.
Note: We have stopped supporting Access Token for all stacks created after December 16, 2020. For stacks created after this date, the Access Token will no longer be generated. We strongly recommend switching to Delivery Tokens for Content Delivery API requests and Management Tokens for Content Management API requests.
Yes. To do this, perform the following steps:
- Go to the stack where you want to add a user.
- Click the “Settings” icon on the left navigation panel.
- Select Users & Roles.
- Click on the Invite User button located at the top right corner of the page.
- The Invite User forms opens up where you can add the following details:
- Email: Enter the email address(es) of the user(s) you want to invite and share the stack with
- Roles: Select the role(s) that you want to assign to the new user
- Message (optional): Enter a short message that goes along with the invitation to the user
- Click on Invite.
Yes, you can remove an existing user from a stack if you have required permissions.
Note: The stack owner has the right to remove any user from a stack. But, an admin or developer can only remove a user whom they have added.
To remove a user, log in to your Contentstack account, and perform the following steps:
- Go to the stack from which you want to remove the user.
- Click the “Settings” icon on the left navigation panel.
- Select Users & Roles.
- Click the ellipses under Actions column beside the user you want to delete, click Remove.
- Confirm the Remove action to permanently remove the user from the stack.
Yes, you can. To do so, perform the following steps:
- Go to your stack, click the “Settings” icon on the left navigation panel
- Select Stack.
- Click Transfer Ownership from top right.
- Enter the email address of the person to whom you want to transfer the stack’s ownership.
Note: Make sure the intended user is already a Contentstack user.
- Click Transfer Ownership to confirm the transfer.
Note: Only the owner can transfer the ownership of their stack to other Contentstack users.
A “stack” is like a container that holds all the content related to an application or a project. Within a stack, you can create content types that could be either of the “Content Block” type or the “web page” type.
A stack and a “Content Block” content type are two different elements, and serve different purposes. To learn more, refer to the Stacks section.
Note: This functionality is only available in the Classic UI. We recommend you to switch to the New Contentstack UI.
This could be because you do not have the required permissions to create content types in your stack. The owner of the stack defines the roles and permissions of a user while sharing the stack with the user. Kindly contact the stack owner to enable this for your account.
Note: Only the Organization owner or Stack creator/owner has the right to delete a stack.
To delete a stack, log in to your Contentstack account, and perform the following steps:
- Open the stack that you want to delete.
- Click the “Settings” icon on the left navigation panel.
- Select Stack.
- Click on Delete Stack.
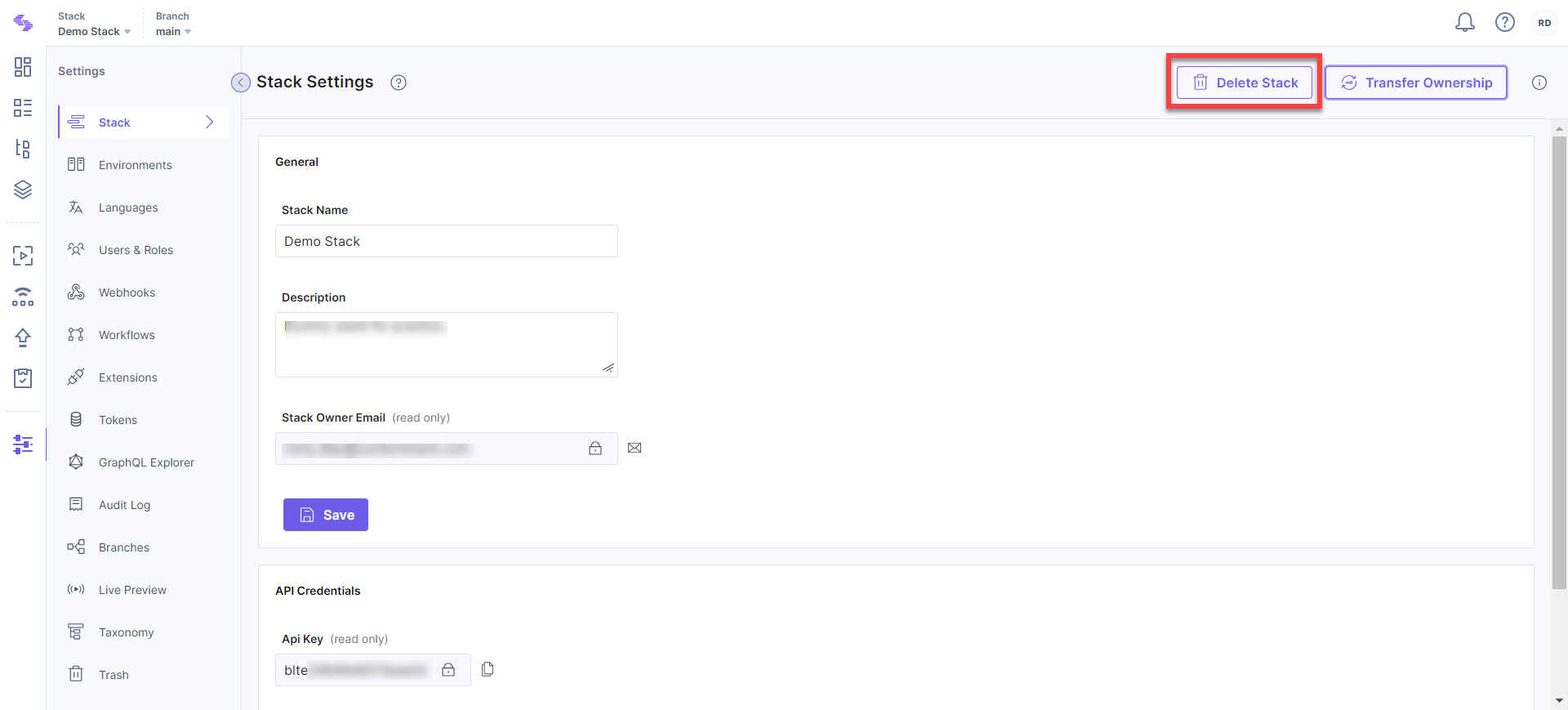
- Confirm the Delete action to delete your stack permanently.
Alternatively, if you are an Organization Owner, you can delete a stack through the Organizations Settings page by following the steps mentioned in the Delete a stack section.
Support FAQs
For any help related to Contentstack, please contact us either by using the in-product chatbox or by emailing the Support team.
Get in touch with us through our in-app chat box.
To do this, log in to your Contentstack account and click on the Help (Question Mark ‘?’) icon on the top right corner of the page.
Click on Chat with Support to initiate a conversation with our Support team.
You can also reach out to us at support@contentstack.com via email.
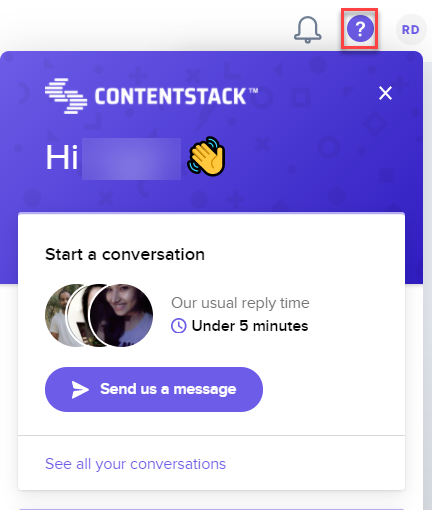
If you are using our app's classic UI then, log in to your Contentstack account and click on the Help (Question Mark ‘?’) icon on the top right corner of the page.
Click on Chat with Support to initiate a conversation with our Support team.
You can also reach out to us at support@contentstack.com via email.
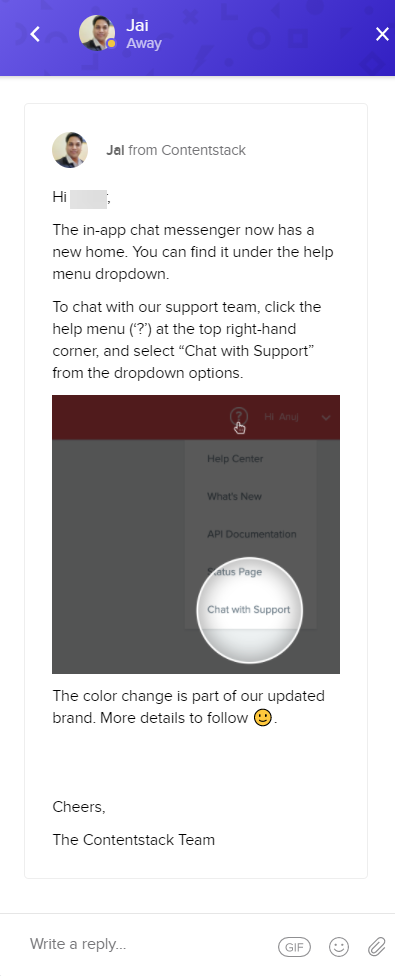
If you find any bug in our product or have any suggestions, please contact our support team via the in-product chatbox or email us at support@contentstack.com.
We use cloud-based backup solutions for backing up our database.
Our databases are stored in multiple regions. As a result, in case if one region is affected by any disaster, the data stored in other regions serve as backups.
If you wish to create content backups at your end, you can use our Webhooks. Webhooks trigger whenever an event happens (such as entry created, content type deleted). The data is then sent to an external URL that you specify in webhooks.
System for Cross-domain Identity Management (SCIM) FAQs
Here’s a step-by-step guide that explains how to enable SCIM for your Contentstack organization and manage user provisioning through OneLogin as your identity provider (IdP).
To enable SCIM, however, the following things need to be in place:
Currently, we support SCIM for OneLogin, Microsoft Azure AD, and Okta Native apps. We plan to add support for other IdPs soon.
The endpoint to edit user details is not supported. Considering that users can be members of more than one organization in Contentstack, we do not support an organization to edit user details such as their name or email address.
However, to change users’ organization role, you can use the Contentstack app and follow the steps mentioned in this Change Organization Role of Existing Users guide.
Contentstack supports SCIM 2.0.
If you deprovision users via IdP, they will no longer be a part of the respective Contentstack organization. However, those users will still have access to the Contentstack account.
If a user belongs to multiple groups, he/she will get the highest order of permission on the organization and stack(s). For example, user1 belongs to group1 and group2, and these groups have the following set of permissions:
Group1:
“Developer” role in all stacks
Group2:
“Content manager” role in all stacks
In this case, user1 will be the admin of the organization and have the “Developer” and "Content manager" roles in all the stacks.
Taxonomy FAQs
The taxonomy feature is a global module that will be available across all branches in a stack.
Taxonomy is the higher-level module that contains terms which are the main pieces that help classify entries. For example, if you want to classify your entries based on regions, you can create a taxonomy called Regions and have terms within it such as North America, Europe, Australia, India, etc.
Learn more about creating taxonomy and creating terms.
The modules currently available in Contentstack will not be affected. You can create taxonomies as per your requirements, and simply add them to the content types, and classify the entries by adding terms.
If you delete a taxonomy, its association with all the content types to which it was added is lost. Also, the terms within the taxonomy also lose their association to the entries.
Note: Once deleted, you can restore a taxonomy within 14 days.
If you delete terms within a taxonomy, all its child terms are deleted as well. As a result, the entries to which these terms were linked will lose their connection.
Note: Once deleted, you can restore a term within 14 days.
Terms serve as fundamental elements for categorizing entries. You can incorporate multiple terms within a taxonomy, organizing them in a hierarchical structure. Subsequently, you can associate these terms with entries.
Learn more about creating terms and adding terms to entries.
Certainly, you have the flexibility to rearrange and shift terms within a taxonomy as needed, allowing for a more organized and structured classification.
Learn more about moving terms.
You can retrieve information for all or a specific taxonomy. You can also create and delete taxonomies using the API requests.
Refer to the Taxonomy collection in our Content Management API documentation for more information.
You can retrieve information for all or a specific taxonomy via the API requests.
Refer to the Taxonomy collection in our Content Delivery API documentation for more information.
Yes, we have introduced the following enhancements to the Content Management API requests:
Timeline FAQs
Timeline is a feature that allows content managers to visualize how their website will appear once scheduled updates are made live. It provides a comprehensive view of upcoming content transformations.
Timeline works by enabling users to set specific dates and times for content updates. It then allows them to preview these changes in a simulated environment, ensuring everything looks as intended before going live.
Learn more about Preview Content across a Timeline.
Yes, Timeline allows you to check the appearance of content editions without the need to schedule them initially. This flexibility helps in refining content before committing to a publishing schedule.
Learn more about Previewing Entries.
Yes, Timeline supports various types of content updates, including text changes, image updates, layout adjustments, and more. It offers a holistic preview experience for all scheduled changes.
By using Timeline, you can streamline your workflow by ensuring that updates align with your site's design and user experience goals. It also helps in coordinating content releases and maintaining consistency across scheduled changes.
Learn more about Preview Content across a Timeline.
The key differences between Timeline and the Release Preview app in Contentstack lie in their implementation, capabilities, and integration within the Contentstack ecosystem.
Implementation:
- Release Preview App: Visualizes future changes before a scheduled release, requires marketplace integration.
- Timeline: Core feature with backend support for a seamless experience.
Capabilities:
- Release Preview App: Limited to specific release dates.
- Timeline: Preview or compare the website for any future date.
Integration:
- Release Preview App: Requires separate installation and setup.
- Timeline: Built-in, no extra setup needed.
Timeline offers better functionality, flexibility, and integration than the Release Preview App.
Note: The Release Preview app is no longer supported and has been removed from the Contentstack marketplace.
- Core Integration: No extra installations required.
- Backend Support: Smoother and more reliable.
- Enhanced Flexibility: Preview any future date.
- Comprehensive Comparison: Compare across different future releases/scheduled publishes.
- Future-Proof: Regular updates and improvements.
Note: The Release Preview app is no longer supported and has been removed from the Contentstack marketplace.
Yes, Timeline supports previewing content across various environments, allowing you to visualize how updates will appear before they go live.
Yes, Timeline supports previewing content in multiple languages, helping you ensure consistency and accuracy across localized versions of your website.
Users and Roles FAQs
Yes, you can add users to add and edit content for your website. For that, you need to share the relevant stack with other users.
You can add an unlimited number of users to a stack.
Yes, you can control access to content for users and groups by assigning them specific roles. We recommend you to go through the Roles section in order to achieve this functionality.
No, the developer can remove only those users whom he/she has invited to the stack.
Only the owner of the stack has the right to delete a stack.
The Custom Role gives you the provision to apply permissions at entry, field, and asset levels.
No, each stack can have only one Owner, who has complete rights to the content and settings of a stack. In addition to that, the Owner has the right to delete a stack as well as transfer the ownership of the stack to another user.
Yes, both the roles are different and the differences that are mentioned in the Stack Admin vs Stack Developer section.
No, users with Custom role and Content Manager role cannot view the Stack settings.
Yes, there are certain limitations in Roles. They are as follows:
- Title: The title of a role should be between 1 and 160 characters.
- Description: The description of a role should not exceed 320 characters.
- Permissions Limitations: When creating a custom role, you cannot add individual components beyond certain limits in permissions. The maximum allowed limit of components (Content Types, Entries, Assets, Locales, Environments) within the permissions of a custom role is 100.
Webhooks FAQs
In the case where a third party services is down during a webhook POST call, you won't receive any notifications. But, users have the provision to retry the webhook operation. You can check webhook logs to view the failed requests and can retry them.
When a release is deployed, it triggers the webhooks for the individual items (entries and assets) of the release, if such webhook events are defined.
In such cases, a source key is added to the webhook data of an event that is triggered via a release. This key contains the JSON data of the source event (type, title, and UID).
Here's what is added to the webhook data:
"source": {
"type": "release",
"title": "{{release_title}}",
"uid": "{{release_uid}}"
},You can trigger a webhook for several events as listed in the Webhook Events article.
Yes, you can filter the webhook execution details returned in the API response based on a specific date range. To do so, pass from and to as query parameters while running the Get executions of a webhook API request. You need to provide the dates for both these parameters in ISO format.
For instance, to specify December 8, 2017, you can provide the following value in ISO date format:
2017-12-08T00:00:00.000Z
Contentstack supports several authentication methods for webhooks including HTTP Basic Auth, OAuth 2.0 Client Credential, and Bearer Token. Each method offers a different level of security and integration flexibility to suit various use cases.
Note: The Basic Auth method is available by default. To enable the OAuth 2.0 Client Credential authentication method for your organization, please contact our support team.
If an OAuth token expires, the webhook should return a status code of 4xx (typically 400, 401, or 403) with specific error messages like invalid_request, invalid_token, or insufficient_scope. Contentstack will then request a new token and retry the webhook request.
You can specify additional parameters required by your OAuth authorization server using the Request Query Parameters field in the webhook settings. This allows you to provide context or instructions in key-value format.
Note: The request query parameters will be appended to the access token URL.
Workflows FAQs
You can create a minimum of 2 and a maximum of 20 Workflow stages.
Yes. You can add more than one workflow for a content type, as long as each workflow is associated with a distinct branch.
First, you need to add all the stages at once, and later on you can browse through Stage transition rules to select a specific stage under the Next available stages section.
No, you cannot add more than one publish rule for a content type.
Yes, workflows can be integrated with publish rules for automated publishing. You can set up rules to automatically publish content when it reaches certain stages of the workflow. For more information, refer to the publish rules documentation.
Currently, Contentstack does not support cloning or copying workflows directly. You need to manually create a new workflow and replicate the steps from the existing one.

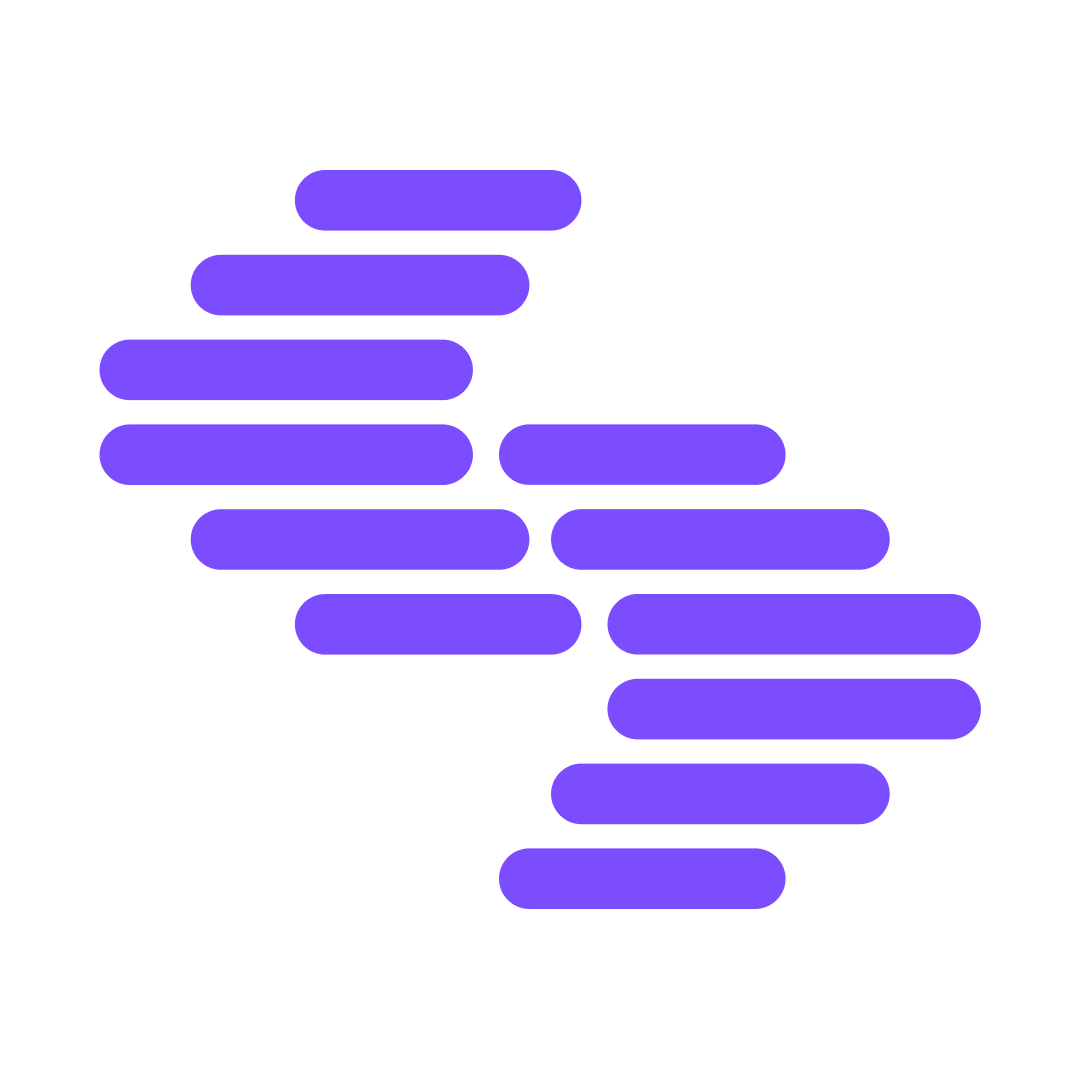
.svg?format=pjpg&auto=webp)


.svg?format=pjpg&auto=webp)
.svg?format=pjpg&auto=webp)
.svg?format=pjpg&auto=webp)
.svg?format=pjpg&auto=webp)




